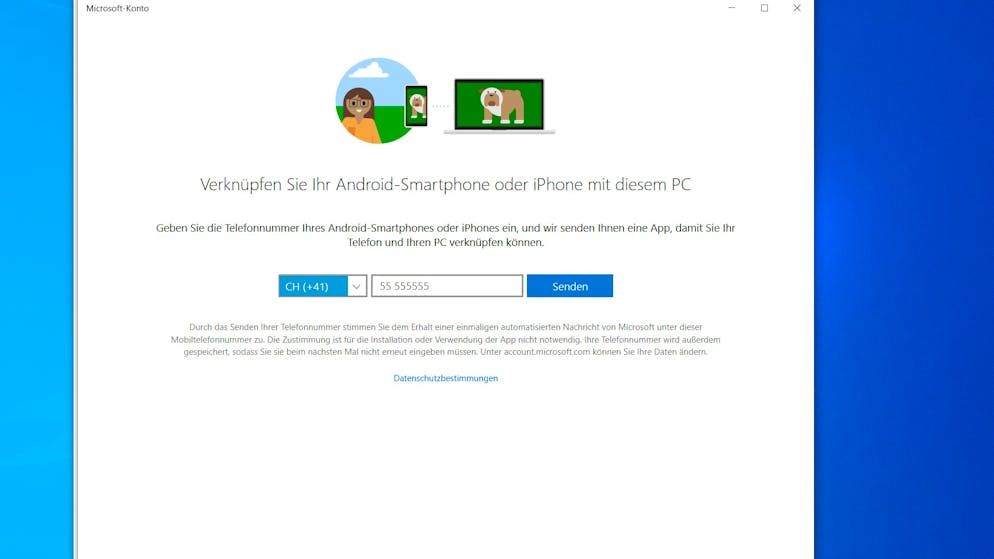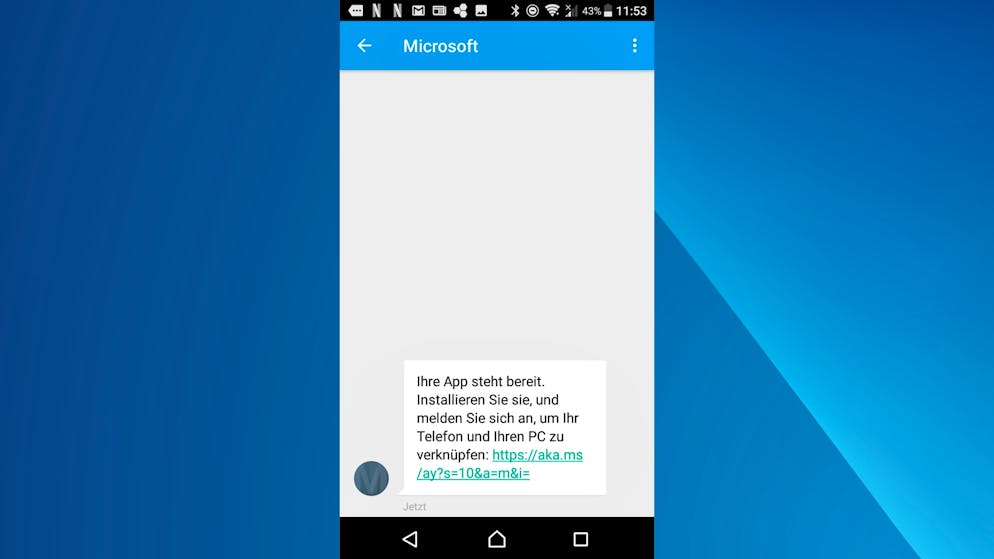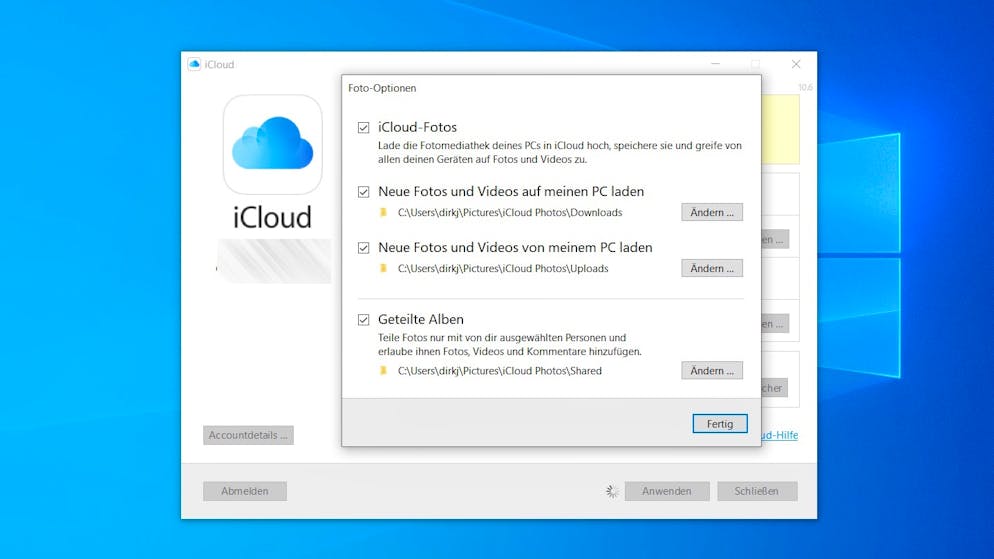Mit der «Ihr Smartphone»-App lassen sich Android-Handys mit Windows 10-PCs verbinden und SMS sowie Benachrichtigungen vom Computer aus beantworten und verwalten.
Beim erstmaligen Öffnen der App muss die Verbindung eingerichtet werden. Hier nun Android auswählen, bei iPhones lassen sich nur Links zu Websites übertragen.
Danach nun die Telefonummer des Handy eingeben, das verbunden werden soll.
Microsoft schickt dann per SMS einen Link zu der Android-App mit dem sperrigen Namen «Begleiter für Ihr Smartphone - Link zu Windows», die aus dem Play Store installiert werden muss.
Die Windows-App leitet derweil durch den Prozess. Als nächstes muss man sich auf dem Android-Handy in das selbe Microsoft-Konto einloggen, das man auch mit Windows 10 nutzt.
Danach braucht die Android-App eine Reihe von Berechtigungen, damit sie die Verbindung zum Windows-PC herstellen kann.
Hat man diese erteilt, ist die Verknüpfung hergestellt.
Auf dem PC kann man nun etwa die letzten 25 Fotos des Smartphones abrufen oder auf SMS antworten und diese verfassen.
Eingehende Nachrichten werden gespiegelt auf dem Computer angezeigt, hier verfasste Antworten werden von dem Smartphone aus an den Empfänger geschickt. Allfällige Gebühren für den Versand von SMS fallen dann natürlich ganz normal an.
Will man auf dem PC Zugriff auf alle Benachrichtigungen und Mitteilungen des Smartphone bekommen, muss noch ein extra Berechtigung auf dem Smartphone aktiviert werden.
Auch hier geleitet die Windows-App durch den Prozess und kann sogar das Öffnen der entsprechenden Einstellung auf dem Android-Handy veranlassen.
Auf diesem muss nun unter «Benachrichtigungszugriff» der Hebel neben «Begleiter für Ihr Smartphone» umgelegt werden.
Nun erscheinen alle Benachrichtigungen des Smartphones auch in der Windows-App.
Und nicht nur da, auch in der Windows-Benachrichtigungszentrale erscheinen die Mitteilungen des Handys.
Handelt es sich um interaktive Benachrichtigungen, wie hier eine eingehende WhatsApp-Nachricht, lässt sich direkt aus der Benachrichtigungszentrale antworten. Die «Ihr Smartphone»-Windows-App muss also gar nicht geöffnet werden.
Alle Benachrichtigungen des Handys auch auf dem PC zu sehen, kann aber natürlich auch zu viel sein. Deshalb lassen sich die Benachrichtigungen in der «Ihr Smartphone»-App auf diese selbst beschränken, oder für einzelne Apps des Smartphones abschalten.
Android-Handy mit Windows verbinden
Mit der «Ihr Smartphone»-App lassen sich Android-Handys mit Windows 10-PCs verbinden und SMS sowie Benachrichtigungen vom Computer aus beantworten und verwalten.
Beim erstmaligen Öffnen der App muss die Verbindung eingerichtet werden. Hier nun Android auswählen, bei iPhones lassen sich nur Links zu Websites übertragen.
Danach nun die Telefonummer des Handy eingeben, das verbunden werden soll.
Microsoft schickt dann per SMS einen Link zu der Android-App mit dem sperrigen Namen «Begleiter für Ihr Smartphone - Link zu Windows», die aus dem Play Store installiert werden muss.
Die Windows-App leitet derweil durch den Prozess. Als nächstes muss man sich auf dem Android-Handy in das selbe Microsoft-Konto einloggen, das man auch mit Windows 10 nutzt.
Danach braucht die Android-App eine Reihe von Berechtigungen, damit sie die Verbindung zum Windows-PC herstellen kann.
Hat man diese erteilt, ist die Verknüpfung hergestellt.
Auf dem PC kann man nun etwa die letzten 25 Fotos des Smartphones abrufen oder auf SMS antworten und diese verfassen.
Eingehende Nachrichten werden gespiegelt auf dem Computer angezeigt, hier verfasste Antworten werden von dem Smartphone aus an den Empfänger geschickt. Allfällige Gebühren für den Versand von SMS fallen dann natürlich ganz normal an.
Will man auf dem PC Zugriff auf alle Benachrichtigungen und Mitteilungen des Smartphone bekommen, muss noch ein extra Berechtigung auf dem Smartphone aktiviert werden.
Auch hier geleitet die Windows-App durch den Prozess und kann sogar das Öffnen der entsprechenden Einstellung auf dem Android-Handy veranlassen.
Auf diesem muss nun unter «Benachrichtigungszugriff» der Hebel neben «Begleiter für Ihr Smartphone» umgelegt werden.
Nun erscheinen alle Benachrichtigungen des Smartphones auch in der Windows-App.
Und nicht nur da, auch in der Windows-Benachrichtigungszentrale erscheinen die Mitteilungen des Handys.
Handelt es sich um interaktive Benachrichtigungen, wie hier eine eingehende WhatsApp-Nachricht, lässt sich direkt aus der Benachrichtigungszentrale antworten. Die «Ihr Smartphone»-Windows-App muss also gar nicht geöffnet werden.
Alle Benachrichtigungen des Handys auch auf dem PC zu sehen, kann aber natürlich auch zu viel sein. Deshalb lassen sich die Benachrichtigungen in der «Ihr Smartphone»-App auf diese selbst beschränken, oder für einzelne Apps des Smartphones abschalten.
Mit dieser App lassen sich vom Windows-PC SMS empfangen und beantworten sowie Benachrichtigungen des Android-Smartphones verwalten.
Microsoft hat der «Ihr Smartphone»-App für Windows 10 jüngst ein grosses Update verpasst. Mit dieser kann man das eigene Android-Smartphone mit dem Computer und viele Funktionen des Handy bequem vom Schreibtisch aus erledigen.
Wie man «Ihr Smartphone» installiert und einrichtet und wie man mit der App SMS verfassen und Handy-Benachrichtigungen verwalten kann, zeigt unsere Galerie oben.
Galerie: iCloud auf Windows und Android nutzen
iCloud auf Windows und Android nutzen
Auch auf Windows und Android lässt sich Apples Cloud-Dienst iCloud nutzen. Wir zeigen, wie das geht.
iCloud für Windows gibt es im Microsoft Store von Windows 10 und lässt sich dort herunterladen. Dazu einfach nach «iCloud» suchen und die App installieren.
Zunächst muss man sich natürlich mit dem eigenen Apple-Account einloggen.
Dabei wird in der Regel ein Bestätigungscode auf ein schon bestehendes Apple-Gerät, etwa ein iPhone oder ein MacBook geschickt, mit dem man die eigene Identität verifizieren muss.
Ist man dann eingeloggt, muss man festlegen, was mit iCloud synchronisiert werden soll. Das können iCloud Drive, Fotos, Kontakte und Mails (nur mit bestimmten Outlook-Versionen) sowie Lesezeichen sein.
Bei den Fotos lässt sich näher bestimmen, welche Ordner synchronisiert werden sollen.
Ist die Einrichtung abgeschlossen, erscheint iCloud als ein kleines Symbol unten rechts. Die erstmalige Synchronisierung kann je nach Menge der gespeicherten Daten etwas dauern.
Dann hat man aber direkt im Explorer Zugriff auf die in iCloud Drive gespeicherten Daten.
Will man nur ganz gelegentlich auf Windows auf Daten aus iCloud zugreifen, kann auch die Nutzung des Webinterface auf icloud.com ausreichend sein. Hier muss man sich zunächst wie zuvor beschrieben mit Zugangsdaten und Bestätigungscode einloggen.
Nun hat man Zugriff auf alle in iCloud gespeicherten Daten und kann etwa Dateien...
...oder Fotos sowohl hoch- als auch herunterladen.
Eine iCloud-Android-App gibt es leider nicht. Ruft man icloud.com von einem Android-Smartphone aus auf, landet man zunächst nur auf dem Feature zum Auffinden eines iPhones. Das ist durchaus praktisch, wenn das iPhone abhanden gekommen ist und man schnell mit dem Android-Handy eines Bekannten nach ihm suchen will.
Um allerdings auf alle Daten von iCloud zugreifen zu können, muss erst manuell die Desktop-Website angefordert werden.
Diese erscheint dann und man kann sich hier wie beschrieben einloggen. Die Bedienung ist dann aber natürlich nicht für die mobile Nutzung angepasst und etwas schwierig. Wenn keine andere Alternative möglich ist, sollte man diese Hürde aber überwinden können.