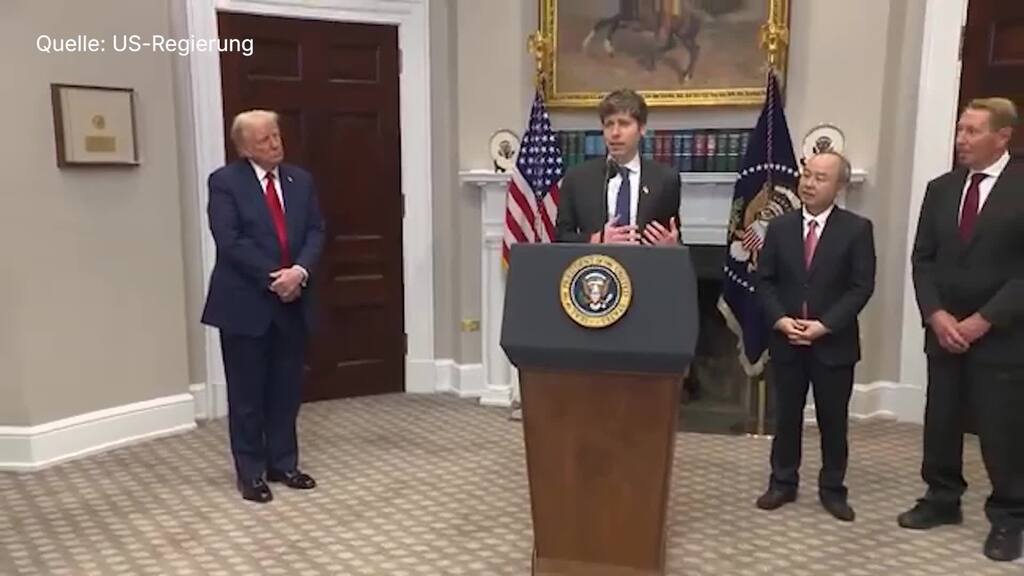Metadaten verraten genau, wann und wo ein Foto aufgenommen wurde. Wer das gerne für sich behalten will, bekommt von iOS Hilfe.
Wer nur die Standortdaten entfernen will, kann das direkt in der Fotos-App auf iOS tun. Dazu, nachdem man ein Bild zum Teilen ausgewählt hat, oben auf den kleinen Text «Optionen» gehen.
Nun einfach den Hebel bei «Standort» umlegen und das Foto wird ohne Koordinaten verschickt.
Andere Metadaten bleiben allerdings erhalten, wie das sekundengenaue Aufnahmedatum des Bilds sowie die Art des verwendeten iPhones.
Will man sämtliche Metadaten entfernen, muss man die bei iOS mitgelieferte «Kurzbefehle»-App nutzen. In dieser «Kurzbefehl erstellen» auswählen.
Dem neuen Kurzbefehl sollte man durch Berührung der drei Punkte oben rechts zunächst einen aussagekräftigen Namen geben.
Danach öffnet man die Suche zu «Apps und Aktionen».
Hierbei sucht man zunächst nach der Aktion «Fotos wählen» und wählt diese aus.
Als Nächstes wählt man die Aktion «Bild konvertieren» aus.
Das Format des Bildes will man aber natürlich gar nicht ändern. Deshalb hier nun «JPEG» berühren ...
... und unter «Format» nun «Eingabe entsprechen» auswählen.
Stattdessen will man die Metadaten entfernen und schiebt deshalb den Hebel bei «Metadaten erhalten» in die Aus-Position.
Als letzten Schritt des Kurzbefehls braucht es das «Teilen».
Mit «Fertig» oben rechts kann man den Kurzbefehl sichern.
Er erscheint nun im Startbereich der «Kurzbefehle»-App. Durch Berühren lässt er sich starten.
Nun muss nur noch das Bild ausgewählt werden, dessen Metadaten entfernt werden sollen.
Nach einigen Sekunden Rechenzeit ist die Aufgabe erledigt und die Option zum Teilen des nun blanken Fotos erscheint.
So die Metadaten von iPhone-Fotos entfernen
Metadaten verraten genau, wann und wo ein Foto aufgenommen wurde. Wer das gerne für sich behalten will, bekommt von iOS Hilfe.
Wer nur die Standortdaten entfernen will, kann das direkt in der Fotos-App auf iOS tun. Dazu, nachdem man ein Bild zum Teilen ausgewählt hat, oben auf den kleinen Text «Optionen» gehen.
Nun einfach den Hebel bei «Standort» umlegen und das Foto wird ohne Koordinaten verschickt.
Andere Metadaten bleiben allerdings erhalten, wie das sekundengenaue Aufnahmedatum des Bilds sowie die Art des verwendeten iPhones.
Will man sämtliche Metadaten entfernen, muss man die bei iOS mitgelieferte «Kurzbefehle»-App nutzen. In dieser «Kurzbefehl erstellen» auswählen.
Dem neuen Kurzbefehl sollte man durch Berührung der drei Punkte oben rechts zunächst einen aussagekräftigen Namen geben.
Danach öffnet man die Suche zu «Apps und Aktionen».
Hierbei sucht man zunächst nach der Aktion «Fotos wählen» und wählt diese aus.
Als Nächstes wählt man die Aktion «Bild konvertieren» aus.
Das Format des Bildes will man aber natürlich gar nicht ändern. Deshalb hier nun «JPEG» berühren ...
... und unter «Format» nun «Eingabe entsprechen» auswählen.
Stattdessen will man die Metadaten entfernen und schiebt deshalb den Hebel bei «Metadaten erhalten» in die Aus-Position.
Als letzten Schritt des Kurzbefehls braucht es das «Teilen».
Mit «Fertig» oben rechts kann man den Kurzbefehl sichern.
Er erscheint nun im Startbereich der «Kurzbefehle»-App. Durch Berühren lässt er sich starten.
Nun muss nur noch das Bild ausgewählt werden, dessen Metadaten entfernt werden sollen.
Nach einigen Sekunden Rechenzeit ist die Aufgabe erledigt und die Option zum Teilen des nun blanken Fotos erscheint.
So kann man geheim halten, wann und wo ein Foto mit dem iPhone aufgenommen wurde.
Teilt man ein mit dem iPhone aufgenommenes Foto, teilt man über die Metadaten auch gleich noch weitere Informationen wie den genauen Ort und Zeitpunkt der Bilderstellung. Wenn man lieber die Privatsphäre bewahren will, kann iOS helfen. Wie sich die Metadaten aus iPhone-Fotos entfernen lassen, zeigt unsere Galerie oben.
So Videos auf dem iPhone bearbeiten
So Videos auf dem iPhone bearbeiten
Direkt auf dem iPhone lassen sich Videos bearbeiten.
Dazu muss das Video einfach in der Foto-Bibliothek aufgerufen werden und «Bearbeiten» ausgewählt werden.
Direkt am Anfang kann man das Video kürzen. Dazu einfach in der Leiste unter dem Video dieses zurecht schneiden. Der gelbe Bereich bleibt dabei erhalten.
Im «Anpassen»-Bereich gibt es eine Vielzahl von Tools zur optischen Optimierung des Videos. So lässt sich wie hier die Belichtung verändern, andere Optionen betreffen etwas Kontrast, Wärme oder Sättigung.
Auch eine Vignette lässt sich hier einfügen.
Im «Filter»-Bereich lässt sich über das ganze Video ein solcher legen lassen. Apple bietet hier zehn Filter zur Auswahl.
Im «Beschneiden»-Bereich lässt sich etwa das Video begradigen.
Wurde das Video im falschen Winkel aufgenommen, lässt es sich über das Symbol oben links drehen.
Oben rechts kann man das Format ändern und etwa aus einem im Hochformat aufgenommenes Videos eines mit 16:9 Seitenverhältnis machen.
Ist man mit allen Änderungen glücklich, lassen sie sich mit dem gelben Haken unten rechts anwenden.
Die Änderungen lassen sich aber auch noch dem Sichern wieder rückgängig machen. Dazu den roten Pfeil unten rechts berühren.
Und alles geht wieder zurück auf Anfang.