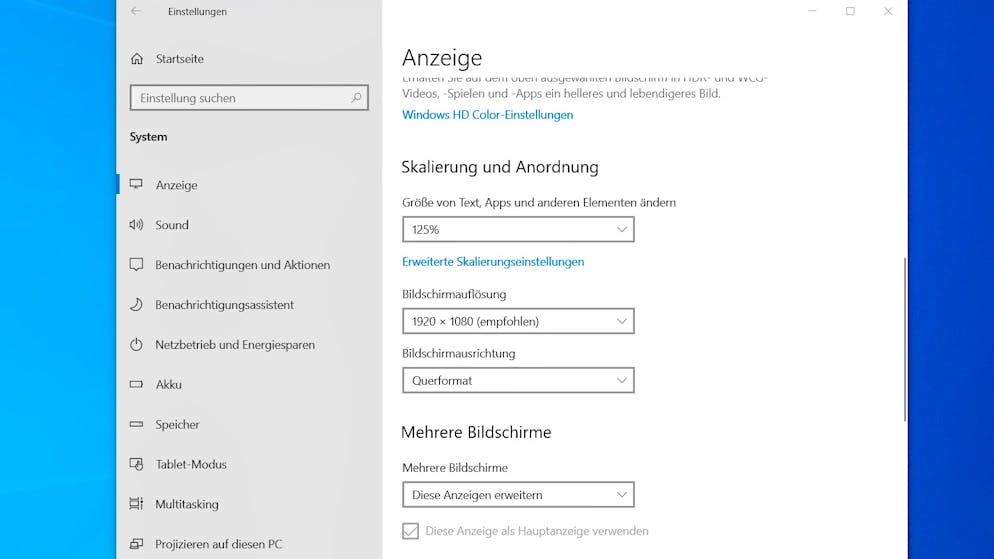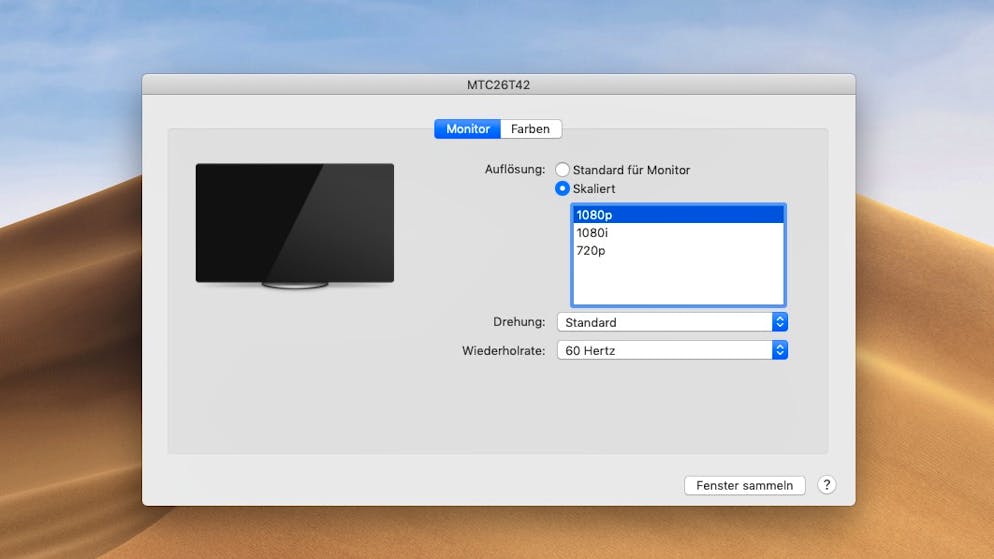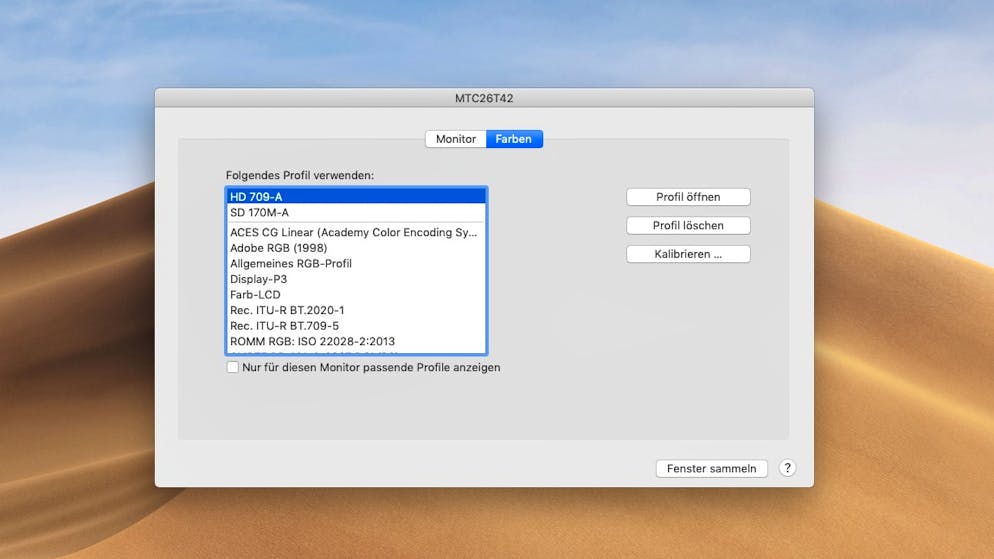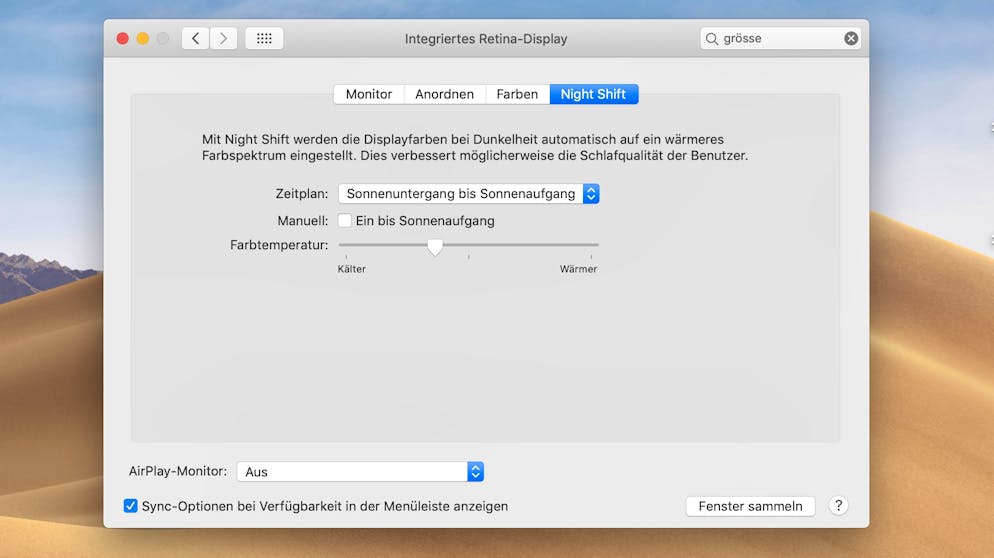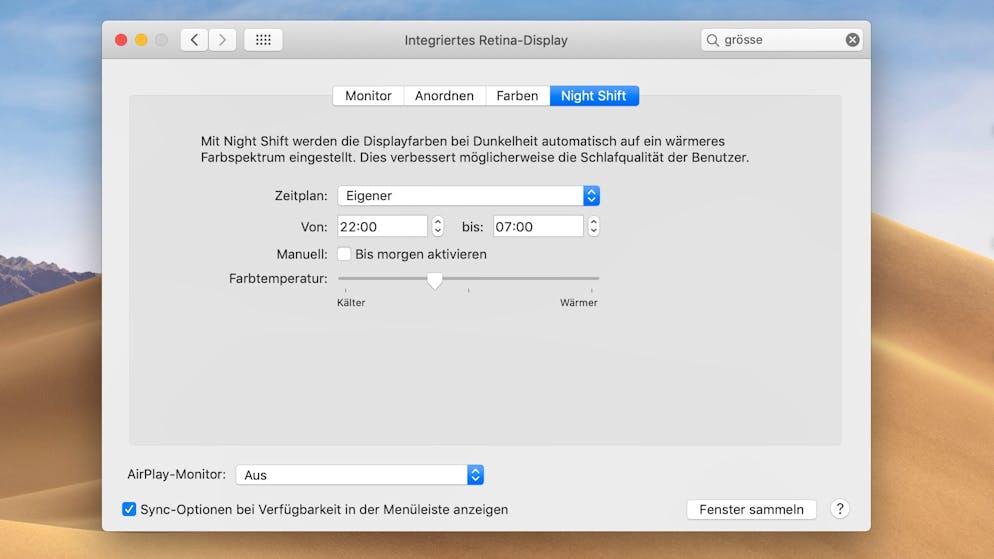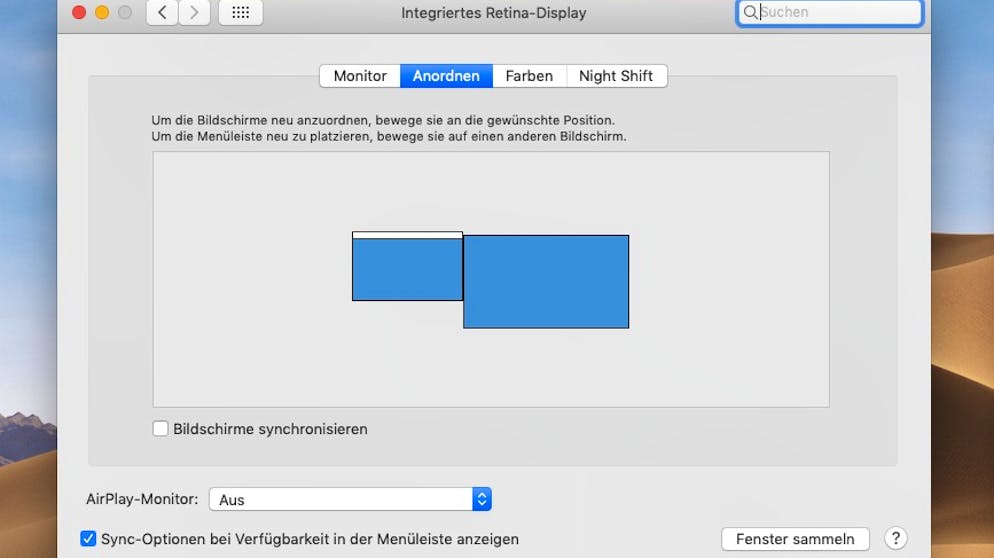Wenn man schon den ganzen Tag vor einem Bildschirm sitzt, sollte man diesen auch richtig einstellen.
Um zu den für den Bildschirm wichtigen Einstellungen zu gelangen, muss bei Windows 10 einfach auf dem Desktop rechtsgeklickt werden. Die relevanten Optionen finden sich unter «Anzeigeeinstellungen». Viele Laptop- und Bildschirm-Hersteller haben hier auch noch eigene Verwaltungs-Programme untergebracht, in diesem Fall «Monitor verwalten».
In den Anzeigeeinstellungen kann man zuerst die Auflösung des Bildschirms einstellen. Normalerweise sollte Windows automatisch die ideale Auflösung erkennen, aber sie lässt sich natürlich auch selbst festlegen.
Bei hoher Auflösung auf einem vergleichsweise kleinen Bildschirm sind allerdings Text und Icons manchmal so klein, dass sie kaum zu erkennen sind. Hier kann man mit der «Skalierung und Anordnung» gegensteuern.
Auch die Helligkeit lässt sich hier anpassen.
Der Nachtmodus reduziert Blaulicht zu bestimmten Stunden. In dessen Optionen lässt sich festlegen, mit stark diese Reduzierung ausfallen soll.
Standardmässig aktiviert sich der Nachtmodus zusammen mit dem Sonnenuntergang am aktuellen Standort des Nutzers. Man kann aber auch einen eigenen Zeitplan festlegen.
Falls der Monitor dies unterstützt, kann man unter «Windows HD Color-Einstellungen» auch noch HDR für ein brillianteres Bild aktivieren.
Mit der «Bildschirm-Farbkalibrierung», die sich über die Suchleiste aufrufen lässt, kann man detailiert die Farbeinstellung des Monitors festlegen.
Die App führt einen mittels eines Assistenten durch den Prozess der Kalibrierung, um wirklich das bestmögliche Bild zu erzeugen.
Auf macOS finden sich die Einstellungen für den Bildschirm in den Systemeinestellungen unter «Monitor» auch hier kann man natürlich die Auflösung ändern.
Mittels Farbprofile kann man jeden Monitor individuell anpassen. Neben mitgelieferten Profilen kann man solche durch Klicken auf «Kalibrieren» auch selbst herstellen.
Nun öffnet sich ein Assistent, der wie bei Windows durch den Prozess führt.
Hier kann man dann etwa die Farbtemperatur anpassen.
Der Nachtmodus nennt sich bei macOS Night Shift. Auch hier lässt sich dessen Intensität einstellen...
...und ob er zum Sonnenuntergang oder einem anderen Zeitpunkt aktiviert werden soll.
So Computer-Bildschirm einstellen
Wenn man schon den ganzen Tag vor einem Bildschirm sitzt, sollte man diesen auch richtig einstellen.
Um zu den für den Bildschirm wichtigen Einstellungen zu gelangen, muss bei Windows 10 einfach auf dem Desktop rechtsgeklickt werden. Die relevanten Optionen finden sich unter «Anzeigeeinstellungen». Viele Laptop- und Bildschirm-Hersteller haben hier auch noch eigene Verwaltungs-Programme untergebracht, in diesem Fall «Monitor verwalten».
In den Anzeigeeinstellungen kann man zuerst die Auflösung des Bildschirms einstellen. Normalerweise sollte Windows automatisch die ideale Auflösung erkennen, aber sie lässt sich natürlich auch selbst festlegen.
Bei hoher Auflösung auf einem vergleichsweise kleinen Bildschirm sind allerdings Text und Icons manchmal so klein, dass sie kaum zu erkennen sind. Hier kann man mit der «Skalierung und Anordnung» gegensteuern.
Auch die Helligkeit lässt sich hier anpassen.
Der Nachtmodus reduziert Blaulicht zu bestimmten Stunden. In dessen Optionen lässt sich festlegen, mit stark diese Reduzierung ausfallen soll.
Standardmässig aktiviert sich der Nachtmodus zusammen mit dem Sonnenuntergang am aktuellen Standort des Nutzers. Man kann aber auch einen eigenen Zeitplan festlegen.
Falls der Monitor dies unterstützt, kann man unter «Windows HD Color-Einstellungen» auch noch HDR für ein brillianteres Bild aktivieren.
Mit der «Bildschirm-Farbkalibrierung», die sich über die Suchleiste aufrufen lässt, kann man detailiert die Farbeinstellung des Monitors festlegen.
Die App führt einen mittels eines Assistenten durch den Prozess der Kalibrierung, um wirklich das bestmögliche Bild zu erzeugen.
Auf macOS finden sich die Einstellungen für den Bildschirm in den Systemeinestellungen unter «Monitor» auch hier kann man natürlich die Auflösung ändern.
Mittels Farbprofile kann man jeden Monitor individuell anpassen. Neben mitgelieferten Profilen kann man solche durch Klicken auf «Kalibrieren» auch selbst herstellen.
Nun öffnet sich ein Assistent, der wie bei Windows durch den Prozess führt.
Hier kann man dann etwa die Farbtemperatur anpassen.
Der Nachtmodus nennt sich bei macOS Night Shift. Auch hier lässt sich dessen Intensität einstellen...
...und ob er zum Sonnenuntergang oder einem anderen Zeitpunkt aktiviert werden soll.
Der Computer-Bildschirm, den man den ganzen Tag anstarrt, sollte auch richtig eingestellt werden. Wir zeigen, wie das geht.
Der moderne Büroarbeiter sitzt heutzutage den ganzen Tag vor dem Bildschirm. Und zuhause wird dann auch noch gerne ein bisschen weiter im Netz gesurft. Daher sollte man sich für die richtige Einstellung des Bildschirm auch ein wenig Zeit nehmen.
Was man dort auf Windows 10 und macOS anpassen sollte, zeigt unsere Galerie. Mit der Problematik, mehrere Bildschirme gleichzeitig zu verwenden, haben wir uns übrigens schon in einem vorherigen Artikel befasst.
Galerie: Externe Monitore verbinden und einstellen
Externe Monitore richtig verbinden und einstellen
Zwei Bildschirme sind besser als einer. Das muss man beim Verbinden eines externen Monitors beachten.
Welches Kabel man zum Verbinden verwendet, hängt natürlich davon ab, welche Anschlüsse der Computer und der Bildschirm besitzen. Nonplusultra ist heutzutage USB-C, über das sich problemlos eine 4K-Auflösung übertragen lässt.
Besonders bei der Verbindung mit Fernsehern bietet sich auch HDMI an. Viele moderne Laptops und Computer können auch über HDMI 4K ausgeben.
Eine analoge VGA-Verbindung sollte nur noch in Ausnahmefällen hergestellt werden. Selbst mit Full HD-Auflösung dürfte es hier meistens schwierig werden.
Zur Verwaltung externe Bildschirme muss bei Windows 10 einfach auf dem Desktop rechtsgeklickt und «Anzeigeeinstellungen» ausgewählt werden.
Ganz oben kann man nun bestimmen, wo der zweite Monitor angeordnet werden soll. Das geht ganz einfach durch Ziehen des Bildschirms mit der Maus. Die Anordnung sollte natürlich der realen Platzierung der Bildschirme auf dem Schreibtisch nachempfunden werden, um eine natürliche Bedienung zu ermöglichen.
Etwas weiter unten im Menü lässt sich die Auflösung der genutzten Bildschirme ändern. Geändert wird immer die Auflösung des Monitors, der im vorher gezeigten Bild blau markiert ist.
Schliesslich lässt sich noch bestimmen, wie die Monitore verwendet werden sollen. Beide können ein eigenes Bild oder das Gleiche anzeigen. Auf Wunsch lässt sich ein Bildschirm, auch der im Laptop integrierte, auch ganz abschalten.
Auf macOS findet sich die Bildschirmverwaltung in den Systemeinstellungen unter «Monitore».
Im Gegensatz zu Windows hat hier jeder Bildschirm ein eigenes Fenster zur Verwaltung, in dem sich etwa die Auflösung ändern lässt.
Im «Anordnen»-Reiter lässt sich analog zu Windows per Ziehen die Anordnung der Bildschirme verändern. Durch Aktivierung von «Bildschirme synchronisieren» lässt sich auch hier bestimmen, dass auf beiden Monitoren das Gleiche angezeigt wird.