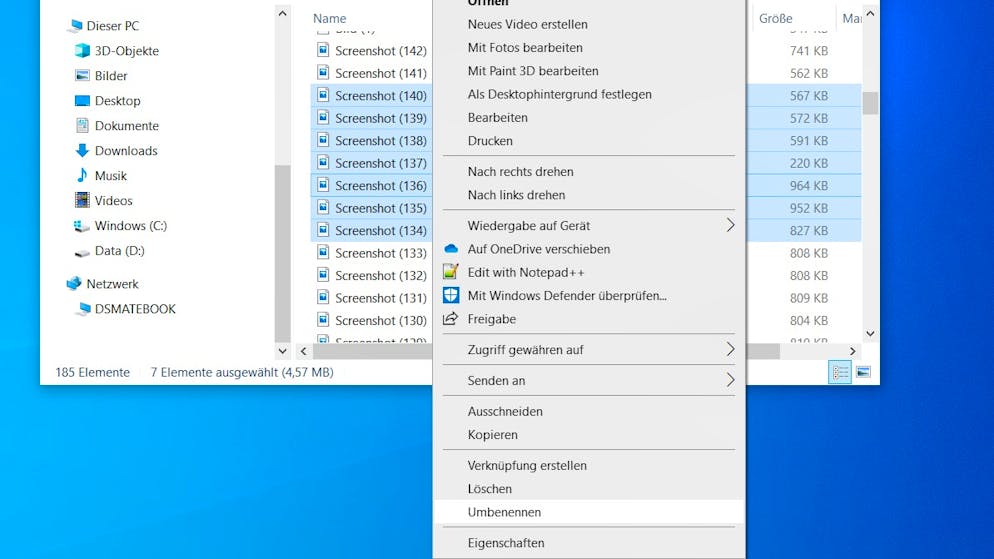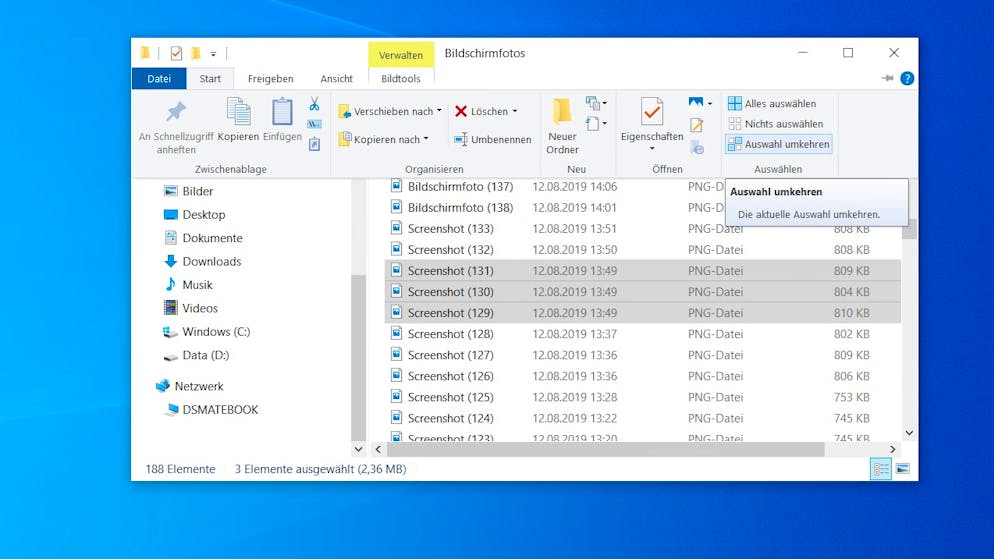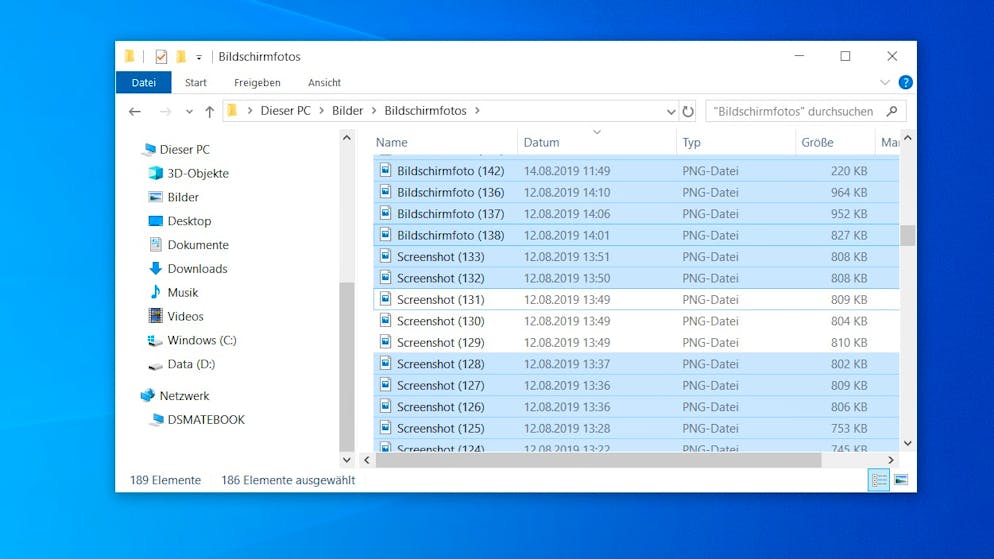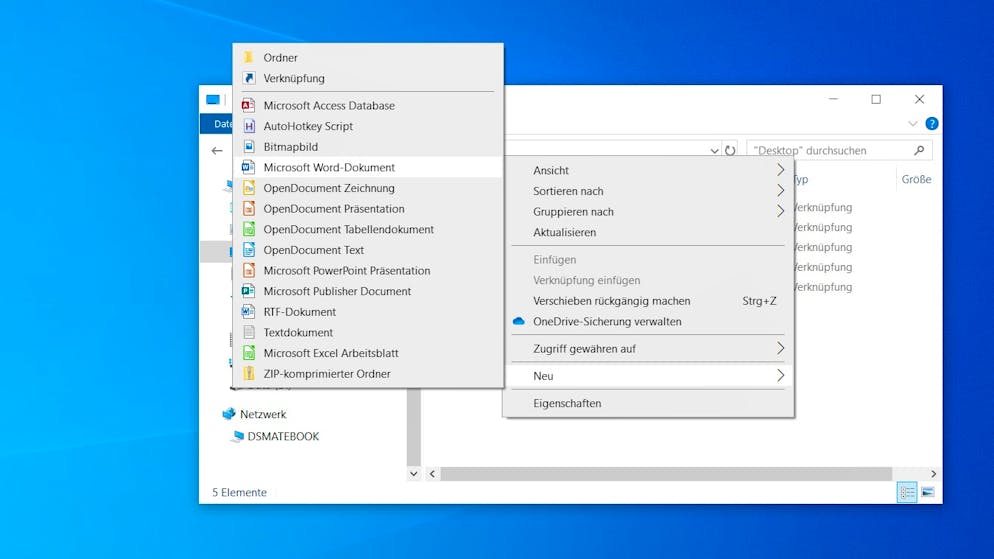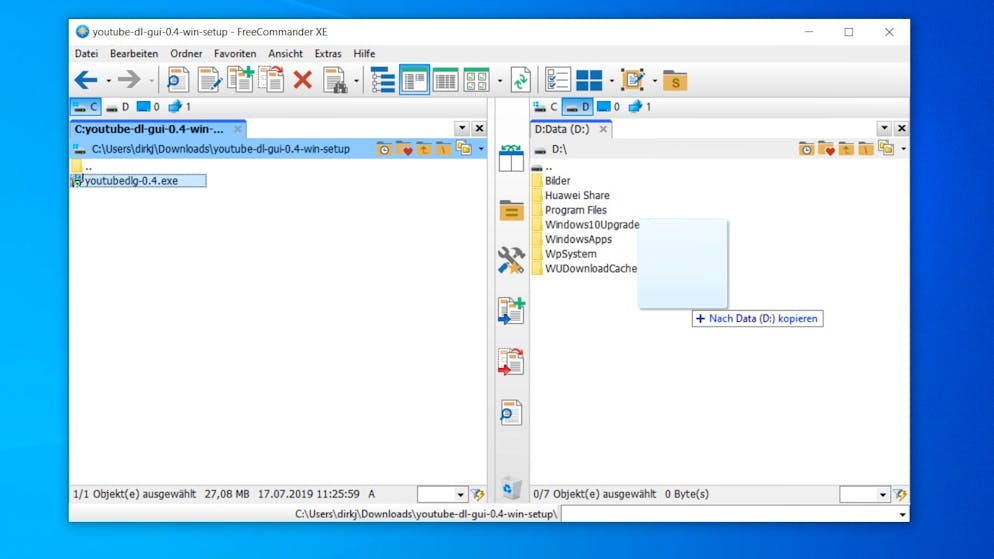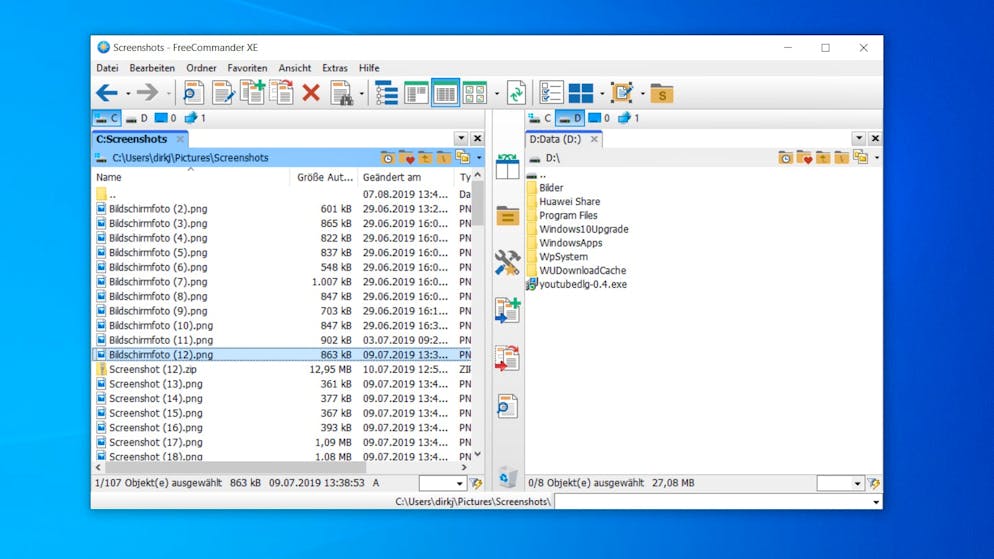Mit diesen Tricks lässt sich der Windows Datei-Explorer noch effizienter nutzen.
So lassen sich mehrere Dateien auf einmal umbennen. Wenn man etwa Fotos sortieren will, kann man mit diesem Trick schnell mehreren Bildern des selben Motivs ähnliche Namen geben. Dazu im Explorer mehrere Dateien markieren, rechts auf diese klicken und «Umbennenen» wählen.
Den Namen, den man nun auswählt...
...wird fortlaufend für alle markierten Dateien angewandt.
In einem Ordner will man beispielsweise drei Dateien behalten, aber hundert löschen? Dann einfach diese drei auswählen und dann auf «Start» --> «Auswahl umkehren» klicken.
Nun sind stattdessen die hundert anderen Dateien markiert und können einfach gelöscht werden.
Es nervt, zum Löschen von Dateien immer zwei Schritte durchführen zu müssen? Dann beim Löschvorgang einfach die Shift-Taste gedrückt halten. Der Papierkorb wird so übergangen und man wird gefragt, ob die Datei direkt unwiderruflich gelöscht werden soll.
Beim Drag'n'Drop von Dateien im Explorer werden dieses standardmässig verschoben. Sie lassen sich aber ganz einfach auch kopieren. Dazu, während man Dateien mit dem Mauszeiger zieht, die CTRL-Taste gedrückt halten und Dateien werden kopiert statt verschoben.
Um eine neue Datei, beispielsweise ein Word-Dokument, zu erstellen, muss man nicht erst ein Programm öffnen. Einfach in einem Explorer-Fenster Rechtsklicken und unter «Neu» den gewünschten Datei-Typ auswählen.
Nicht nur im Internet-Browser hinterlässt man einen Verlauf sondern auch beim Datei-Explorer. Um diesen zu löschen, wählt man im Datei-Menü «Optionen» aus und klickt dort unten auf «Datei-Explorer-Verlauf löschen».
Standardmässig öffnet der Explorer beim Starten das «Schnellzugriff»-Menü. Das lässt sich im gleichen Menü wie oben ändern. Dazu «Datei-Explorer öffnen für» «Dieser PC» auswählen. Nun landet man beim Start des Datei-Explorer wieder ganz klassisch bei der Übersicht der Festplatten.
Die besten Tipps für den Datei-Explorer
Mit diesen Tricks lässt sich der Windows Datei-Explorer noch effizienter nutzen.
So lassen sich mehrere Dateien auf einmal umbennen. Wenn man etwa Fotos sortieren will, kann man mit diesem Trick schnell mehreren Bildern des selben Motivs ähnliche Namen geben. Dazu im Explorer mehrere Dateien markieren, rechts auf diese klicken und «Umbennenen» wählen.
Den Namen, den man nun auswählt...
...wird fortlaufend für alle markierten Dateien angewandt.
In einem Ordner will man beispielsweise drei Dateien behalten, aber hundert löschen? Dann einfach diese drei auswählen und dann auf «Start» --> «Auswahl umkehren» klicken.
Nun sind stattdessen die hundert anderen Dateien markiert und können einfach gelöscht werden.
Es nervt, zum Löschen von Dateien immer zwei Schritte durchführen zu müssen? Dann beim Löschvorgang einfach die Shift-Taste gedrückt halten. Der Papierkorb wird so übergangen und man wird gefragt, ob die Datei direkt unwiderruflich gelöscht werden soll.
Beim Drag'n'Drop von Dateien im Explorer werden dieses standardmässig verschoben. Sie lassen sich aber ganz einfach auch kopieren. Dazu, während man Dateien mit dem Mauszeiger zieht, die CTRL-Taste gedrückt halten und Dateien werden kopiert statt verschoben.
Um eine neue Datei, beispielsweise ein Word-Dokument, zu erstellen, muss man nicht erst ein Programm öffnen. Einfach in einem Explorer-Fenster Rechtsklicken und unter «Neu» den gewünschten Datei-Typ auswählen.
Nicht nur im Internet-Browser hinterlässt man einen Verlauf sondern auch beim Datei-Explorer. Um diesen zu löschen, wählt man im Datei-Menü «Optionen» aus und klickt dort unten auf «Datei-Explorer-Verlauf löschen».
Standardmässig öffnet der Explorer beim Starten das «Schnellzugriff»-Menü. Das lässt sich im gleichen Menü wie oben ändern. Dazu «Datei-Explorer öffnen für» «Dieser PC» auswählen. Nun landet man beim Start des Datei-Explorer wieder ganz klassisch bei der Übersicht der Festplatten.
Der Datei-Explorer sorgt für Ordnung auf der Festplatte. Mit diesen Tricks geht das noch ein Tick besser.
Der Datei-Explorer ist bei vielen Windows-Nutzer wohl die meistgenutzte App. In unserer Galerie oben zeigen wir daher noch einige Tricks für ihn, mit denen man den Datei-Explorer noch besser nutzen kann. Will man sich aber lieber gleich nach einer Alternative umsehen, hilft unsere Galerie unten.
Die besten Alternativen zum Datei-Explorer
Alternativen zum Windows Datei-Explorer
Der Standard-Dateimanager von Windows lässt viele Wünsche offen. Diese Alternativen bieten sich an.
Der FreeCommander XE hat das, was bei beim Standard-Explorer vielfach vermisst wird: Ein Ansicht mit mehrere Registern oder Tabs.
Damit lassen sich etwa Dateien viel einfacher kopieren.
Ein praktisches Zusatzfeature des FreeCommander XE: Das mehrfache Umbennen. Einfach die gewünschten Dateien markieren und den entsprechenden Befehl unter «Datei» auswählen.
Hier lässt sich dann etwa ein in mehreren Dateien vorhandenes Wort auf einen Schlag ersetzen. Dazu diese unten bei «Suchen und ersetzen» eingeben. Im oberen Fenster bekommt dann an eine Vorschau, wie die Dateien heissen werden.
Ein Klick auf «Umbennen» führt die Aktion dann unmittelbar durch und mehrere Dateien bekommen auf einen Schlag einen neuen Namen.
Weiteres praktische Feature: Das «Unwiderbringliche Löschen».
Damit lassen sich ohne Zusatzsoftware eine oder mehrere Dateien bombensicher löschen, um sicherzustellen, dass sie von niemandem wiederhergestellt werden können.
Der Multi Commander hat mehrere Ansichten. Im Standardmodus setzt er sehr stark auf Tastenkombinationen und richtet sich damit vor allem an Profi-Nutzer, die keine Zeit zu verschwenden haben.
Auch hier hat man wieder zwei Tabs nebeneinander, eine Auswahl der Tastenbefehle findet sich in der unteren Leiste.
Weiteres Profi-Feature: Ein Registry-Editor, mit der sich diese wie ein Dateiordner bearbeiten lässt.
Um Dateien und Dokumente anzuschauen, muss der Multi Commander gar nicht verlassen werden. Für viele Formate hat er eine eingebaute Vorschaufunktion.