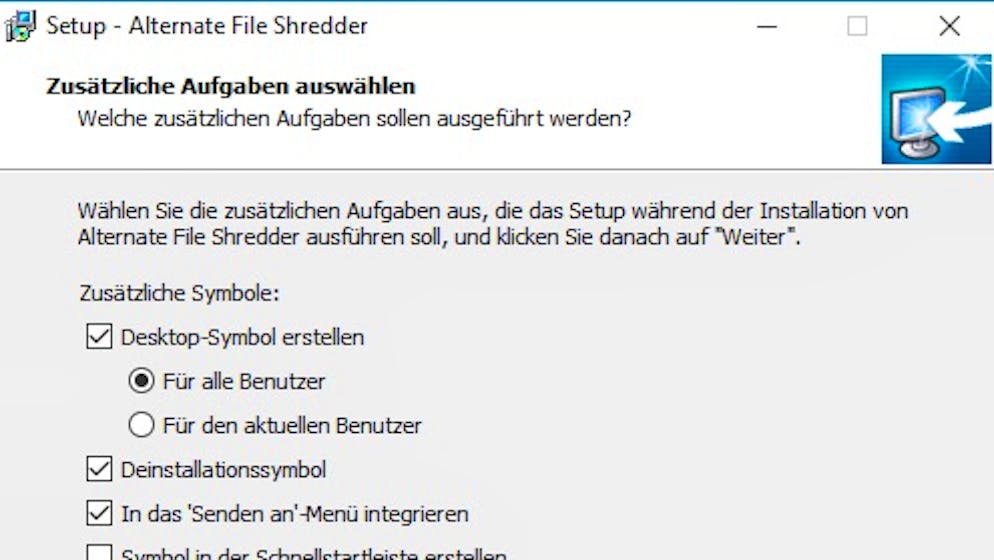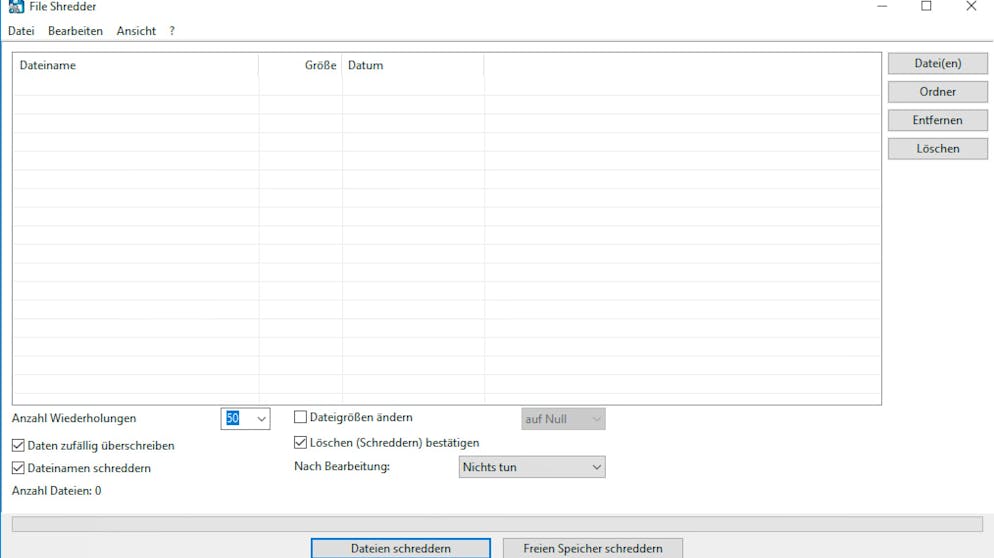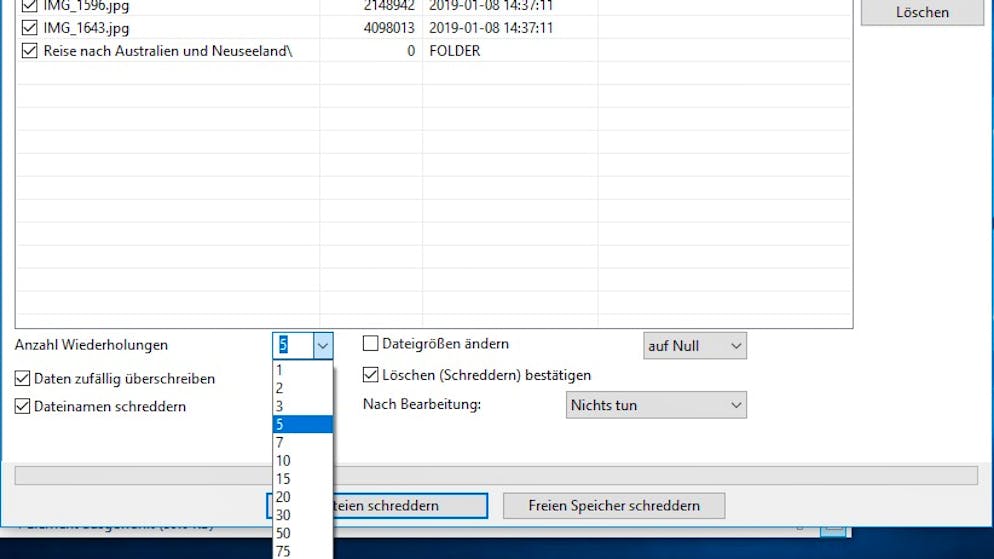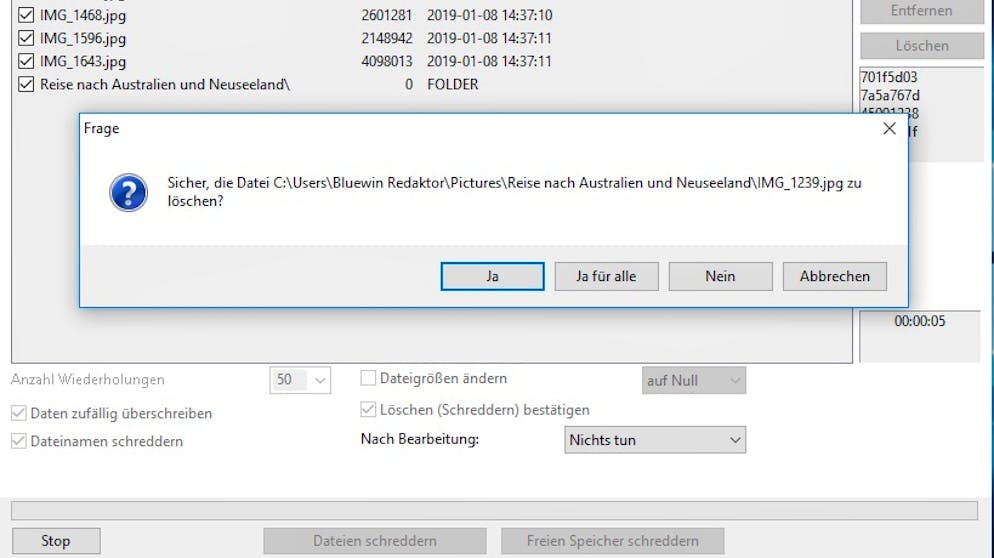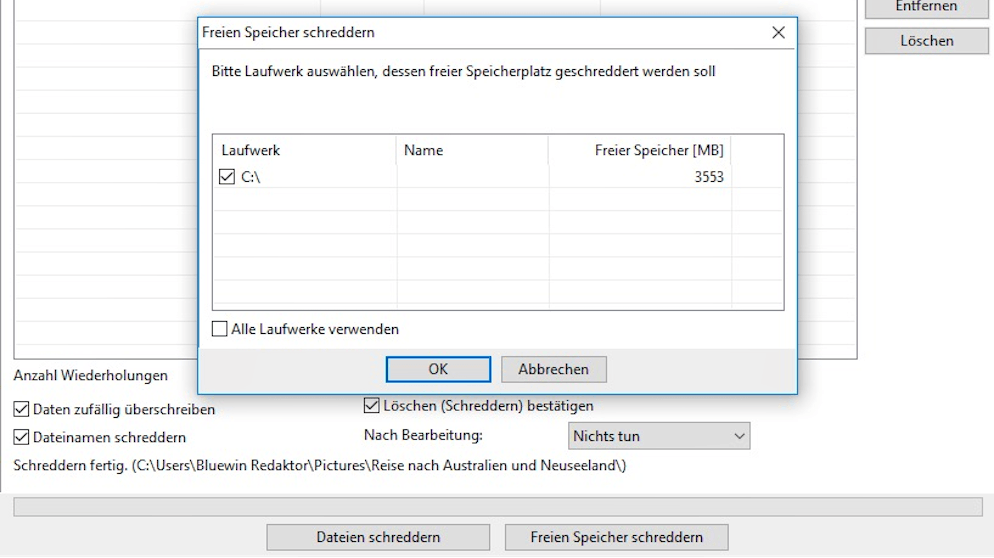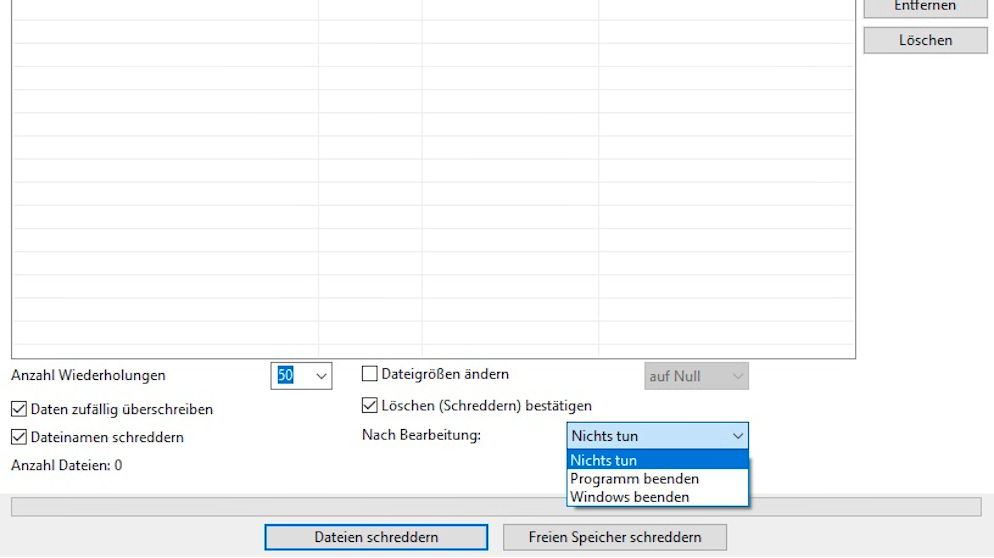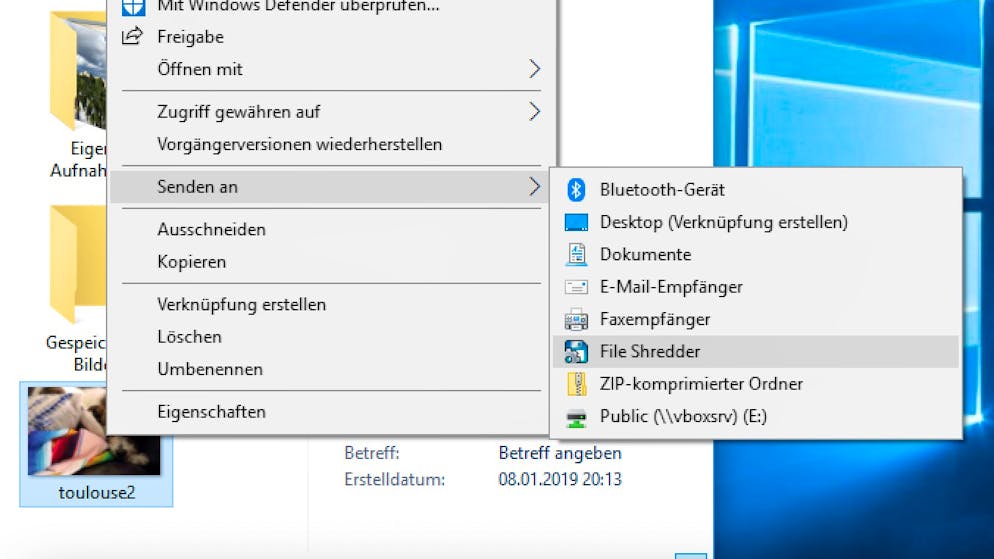Das ist völlig unnötig. Dateien lassen sich auch auf anderem Wege sicher löschen — zum Beispiel mit dem kostenlosen Windows-Programm File Shredder.
Direkt bei der Installation kann man auswählen, ob eine Abkürzung zum File Shredder in das «Senden an»-Menü integriert werden soll. Damit lässt sich das Programm direkt aus dem Explorer aufrufen (mehr dazu später).
Startet man den File Shredder zum ersten Mal, bekommt man dieses Übersichtsfenster.
Mit Klick auf «Dateien» lassen sich nun einzelne Dateien zum Löschen auswählen.
Natürlich lassen sich per Klick auf «Ordner» auch gleich gesamte Verzeichnisse und ihre Inhalte zum Löschen bestimmen.
Hat man alle Dateien ausgewählt, muss man nun festlegen, wie oft ein gelöschte Datei überschrieben wird. Standardmässig ist die fünffache Überschreibung, die völlig ausreichend sein sollte, aber wer will, kann Dateien auch hundertfach überschreiben lassen.
Nach dem Klick auf «Dateien schreddern» muss man den Löschvorgang noch bestätigen. Je nach Anzahl der ausgewählten Dateien und der gewünschten Anzahl der Wiederholungen kann der Prozess einige Zeit dauern.
Zudem kann man mit dem File Shredder auch den gesamten freien Speicherplatz auf der Festplatte überschreiben lassen. Das ist sinnvoll, wenn man bereits zuvor auf normalem Wege über den Papierkorb Dateien gelöscht hat und nun sicherstellen will, dass auch alle Übereste beseitigt werden.
Da das Schreddern von Dateien und freiem Speicher unter Umständen einige Zeit in Anspruch nehmen kann, kann man dem File Shredder hier auferlegen, den Computer nach Beendigung des Prozesses herunterzufahren.
Hat man während der Installation die entsprechende Option aktiviert, lässt sich eine Datei über einen Rechtsklick direkt aus dem Datei-Explorer zum Löschen an den File Shredder senden.
So löschen Sie sicher Daten in Windows
Das ist völlig unnötig. Dateien lassen sich auch auf anderem Wege sicher löschen — zum Beispiel mit dem kostenlosen Windows-Programm File Shredder.
Direkt bei der Installation kann man auswählen, ob eine Abkürzung zum File Shredder in das «Senden an»-Menü integriert werden soll. Damit lässt sich das Programm direkt aus dem Explorer aufrufen (mehr dazu später).
Startet man den File Shredder zum ersten Mal, bekommt man dieses Übersichtsfenster.
Mit Klick auf «Dateien» lassen sich nun einzelne Dateien zum Löschen auswählen.
Natürlich lassen sich per Klick auf «Ordner» auch gleich gesamte Verzeichnisse und ihre Inhalte zum Löschen bestimmen.
Hat man alle Dateien ausgewählt, muss man nun festlegen, wie oft ein gelöschte Datei überschrieben wird. Standardmässig ist die fünffache Überschreibung, die völlig ausreichend sein sollte, aber wer will, kann Dateien auch hundertfach überschreiben lassen.
Nach dem Klick auf «Dateien schreddern» muss man den Löschvorgang noch bestätigen. Je nach Anzahl der ausgewählten Dateien und der gewünschten Anzahl der Wiederholungen kann der Prozess einige Zeit dauern.
Zudem kann man mit dem File Shredder auch den gesamten freien Speicherplatz auf der Festplatte überschreiben lassen. Das ist sinnvoll, wenn man bereits zuvor auf normalem Wege über den Papierkorb Dateien gelöscht hat und nun sicherstellen will, dass auch alle Übereste beseitigt werden.
Da das Schreddern von Dateien und freiem Speicher unter Umständen einige Zeit in Anspruch nehmen kann, kann man dem File Shredder hier auferlegen, den Computer nach Beendigung des Prozesses herunterzufahren.
Hat man während der Installation die entsprechende Option aktiviert, lässt sich eine Datei über einen Rechtsklick direkt aus dem Datei-Explorer zum Löschen an den File Shredder senden.
Um vertrauliche Daten wirklich sicher zu löschen, muss man nicht zwangsläufig die Festplatte in Brand stecken. Mit diesem kostenlosen Tool geht’s ungefährlich und zuverlässig.
Jeder hat auf dem eigenen Computer vermutlich hochvertrauliche Daten. Doch diese einfach in den Papierkorb zu verschieben und dann zu löschen reicht nicht. Denn hierbei wird dem Computer nur mitgeteilt, dass der bisher belegte Speicher neu verwendet werden kann. Bis das geschieht, bleiben vermeintliche gelöschte Dateien weiterhin bestehen und lassen sich auf triviale Art und Weise wiederherstellen.
Fürs wirklich sichere Löschen sollte man daher Tools wie den kostenlosen Alternate File Shredder für Windows nutzen, dessen Funktionsweise oben in der Galerie erklärt wird. Solche Lösch-Tools sind übrigens nur für konventionelle Festplatten nützlich. Auf modernen SSD, wie sie inzwischen Standards in Laptops sind, sind auch auf normalen Wege gelöschten Dateien in der Regel nicht wiederherstellbar.
Zurück zur Startseite