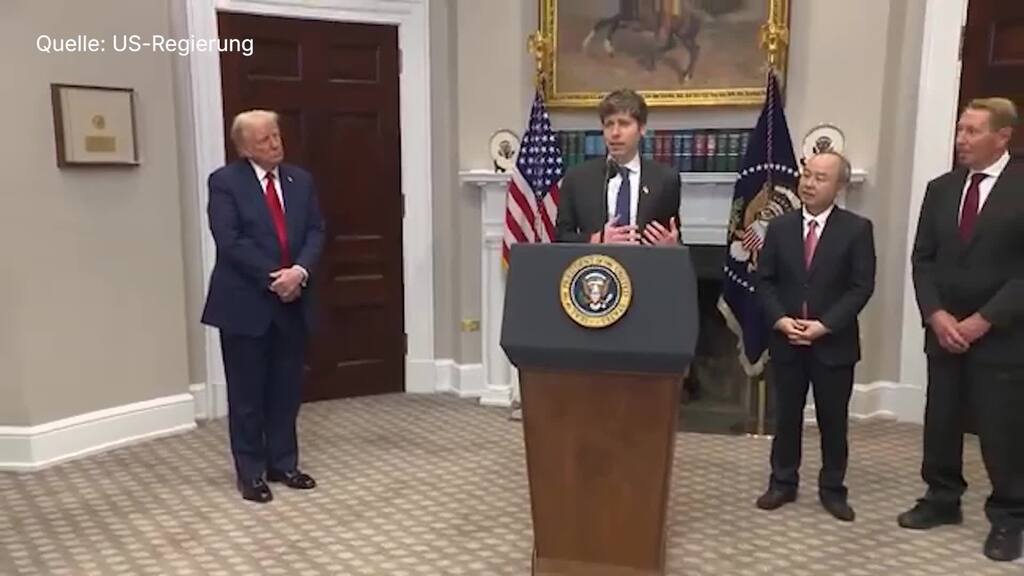Übersicht
Live Fussball
Ligen
Übersicht
Live Wintersport
Resultate und Wertungen FIS
Resultate und Wertungen IBU
Übersicht
Live Eishockey
Resultate und Tabelle
Übersicht
Live Tennis
Turniere
Resultate
Übersicht
Live Motorsport
Rennen und Wertungen
Live-Streams & Highlights
Dienste
blue news – social media
Swisscom
- Sport
- Live & Resultate
- Fussball
- Fussball-Videos
- Fussball Frauen
- Ski
- Hockey
- Tennis
- Motorsport
- Weitere
- Sport im TV
- Fussball
- Super League
- Challenge League
- Champions League
- Fussball Frauen
- Bundesliga
- Premier League
- Serie A
- LaLiga
- Ligue 1
- Europa League
- Conference League
- Videos
Automatischer Backup Automatische Backups: So verlieren Sie nie mehr Fotos oder Dokumente
dpa/dj
12.4.2018
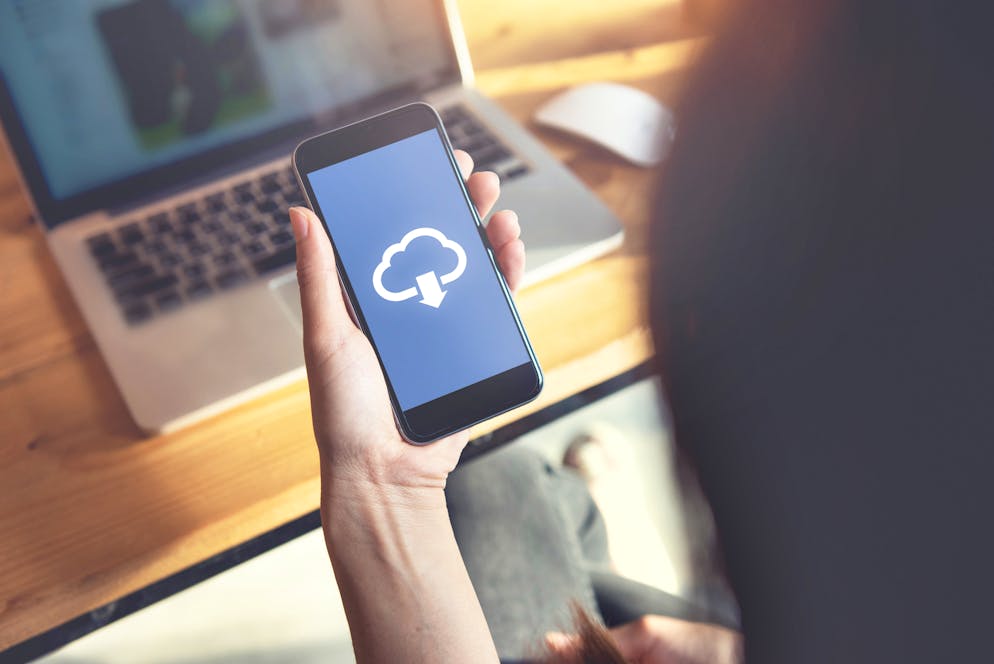
Wasser, Stürze, Diebstahl... Es gibt diverse Gründe, warum Handy oder Computer plötzlich kaputt gehen oder verschwinden. Die Geräte sind oft versichert, doch was passiert mit den wirklich wichtigen Dingen - wie Fotos oder Dokumenten? Zum Glück gibt's einfache Lösungen:
Bild: Getty Images
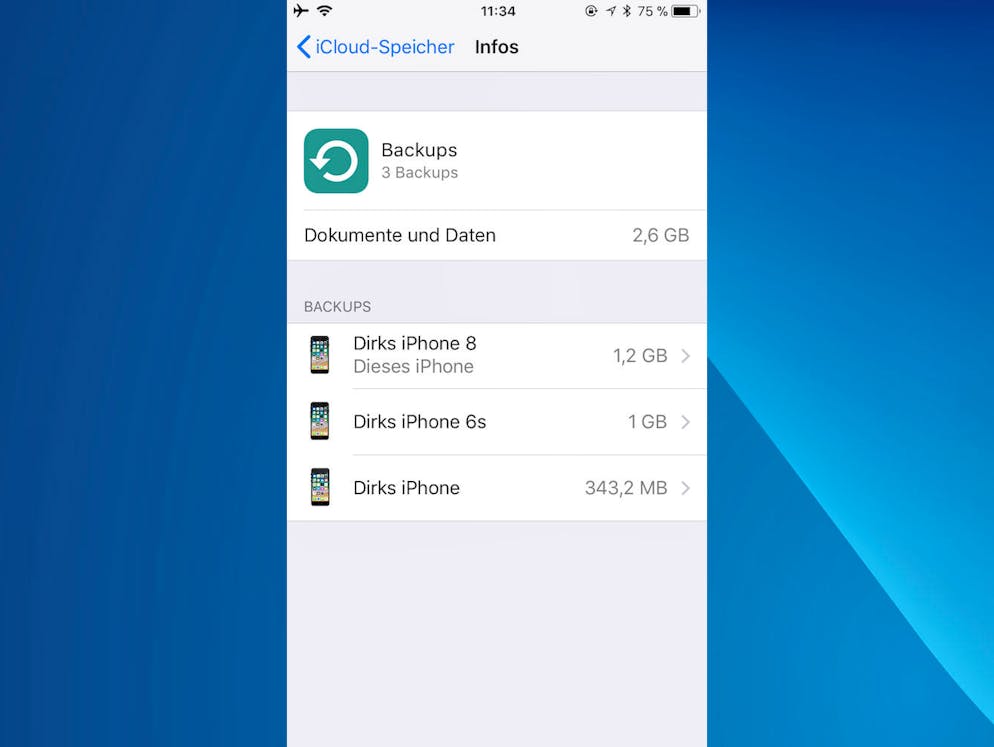
Dank regelmässiger Backups müssen Sie sich um Ihre Daten keine Sorgen machen. iPhone-Nutzer können hier auf die iCloud vertrauen, wenn die Funktion eingeschaltet ist.
Bild: dj
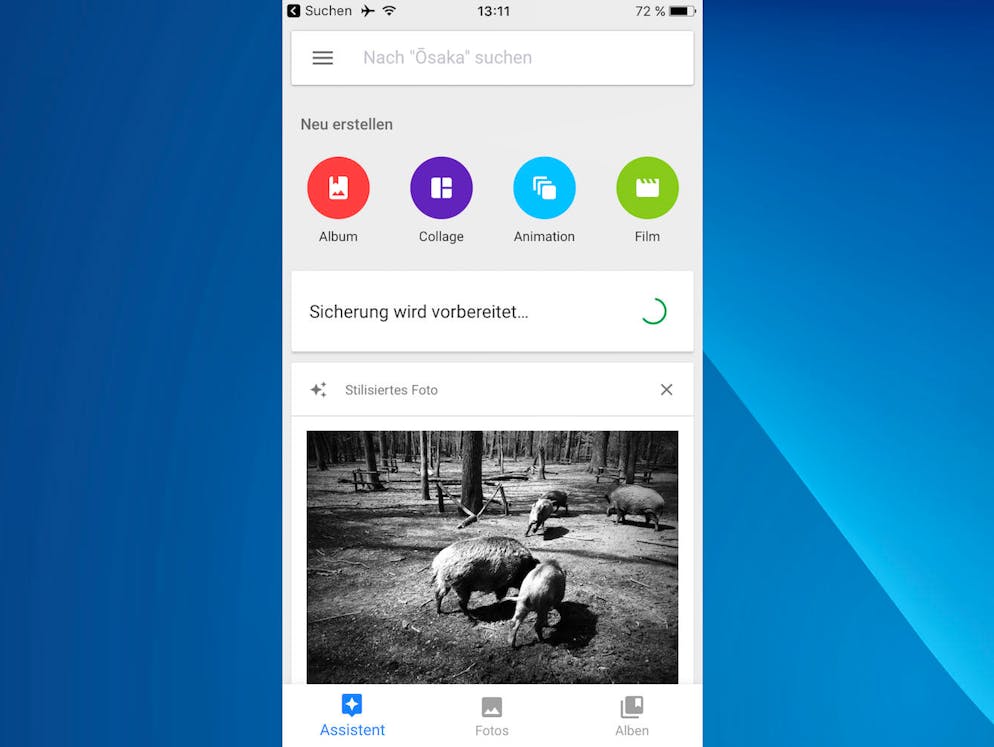
Besonders die Fotos sollten Sie nicht dem Zufall überlassen: Erinnerungen an die Ferien oder die schönsten Tage im Leben sind unersetzlich. Um diese zu sichern, bieten sich die Apps «Google Photos»...
Bild: dj
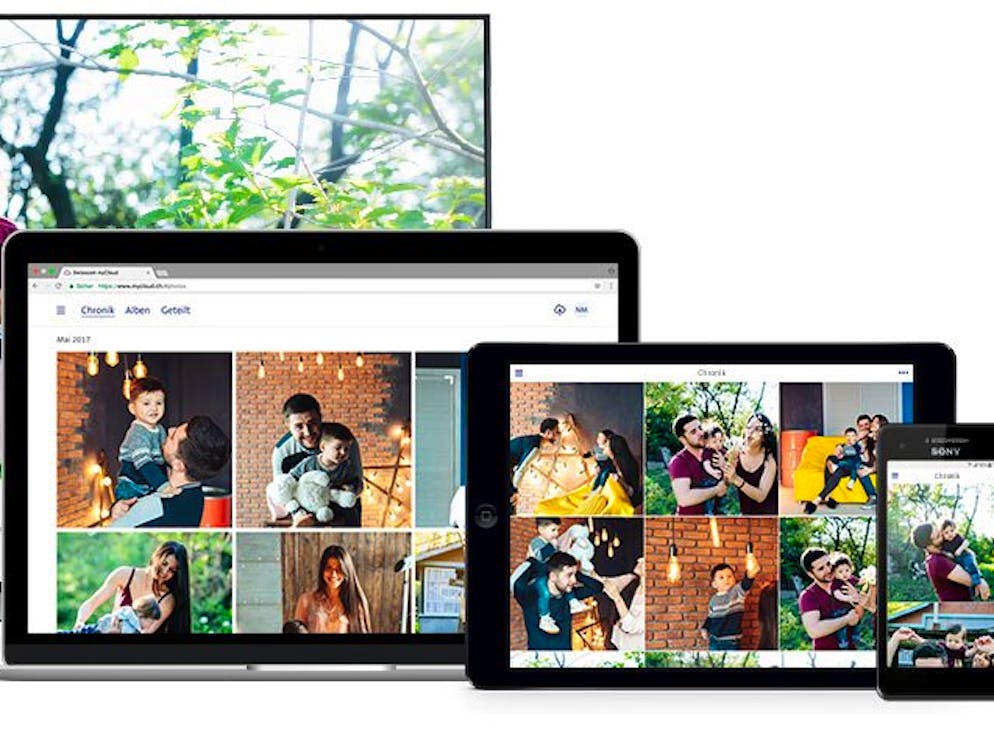
...und Swisscom myCloud an. Beide verfügen über einen automatischen, regelmässigen Sicherungsdienst.
Bild: Swisscom
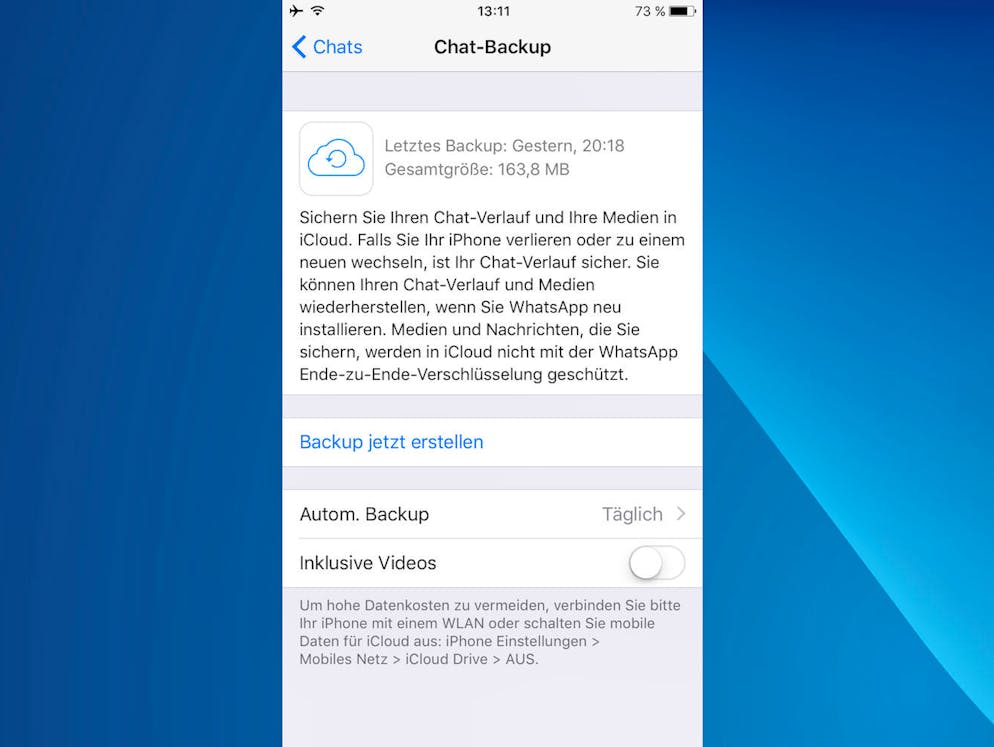
Auch WhatsApp-Backups lassen sich automatisieren: Damit die Nachrichten mit dem Schatz auch beim Handy-Wechsel wieder vollständig sind. Auch das klappt bei Android und iOS.
Bild: dj
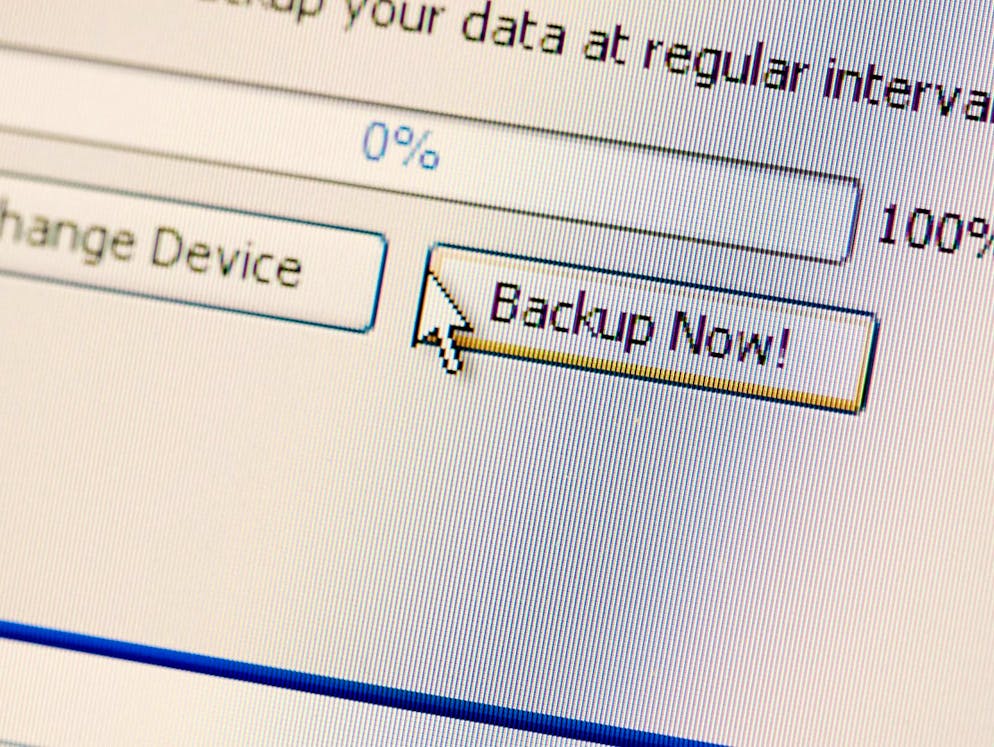
Backups sind natürlich auch bei Computern wichtig:
Bild: iStock
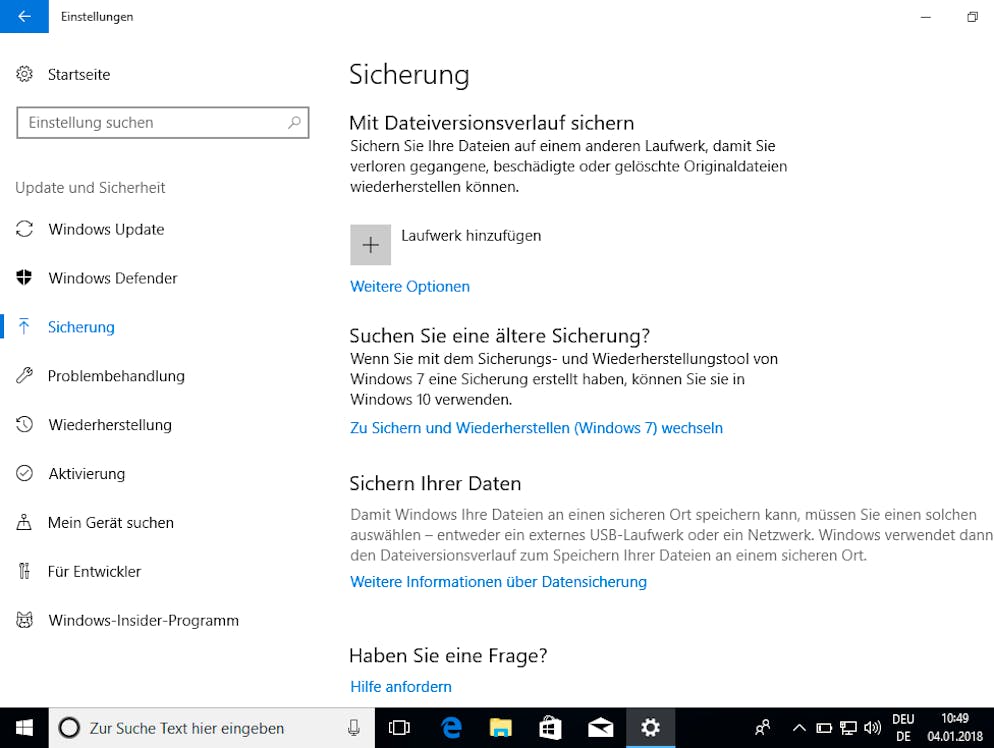
Windows 10 liefert eine eingebaute Möglichkeit dafür, sie nennt sich «Sicherung» und wird gefunden, wenn Sie den Begriff in der Suchleiste eingeben.
Bild: dj
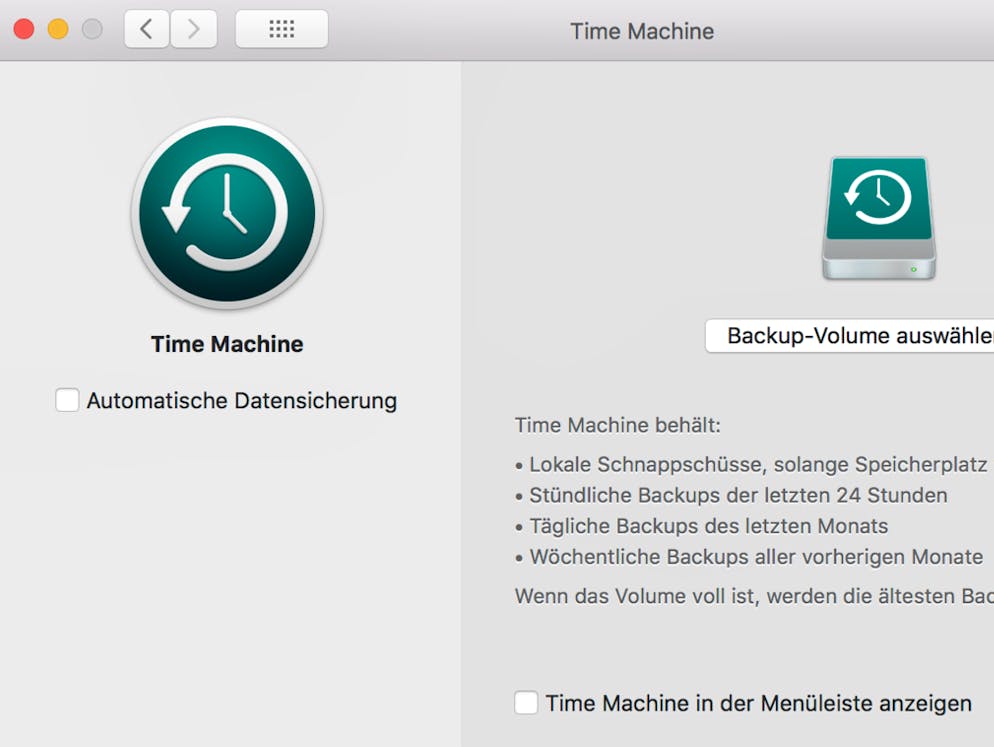
...und auch macOS hat mit der «Time Machine» eine simple Backup-Möglichkeit. Wir empfehlen dafür eine externe Festplatte.
Bild: dj
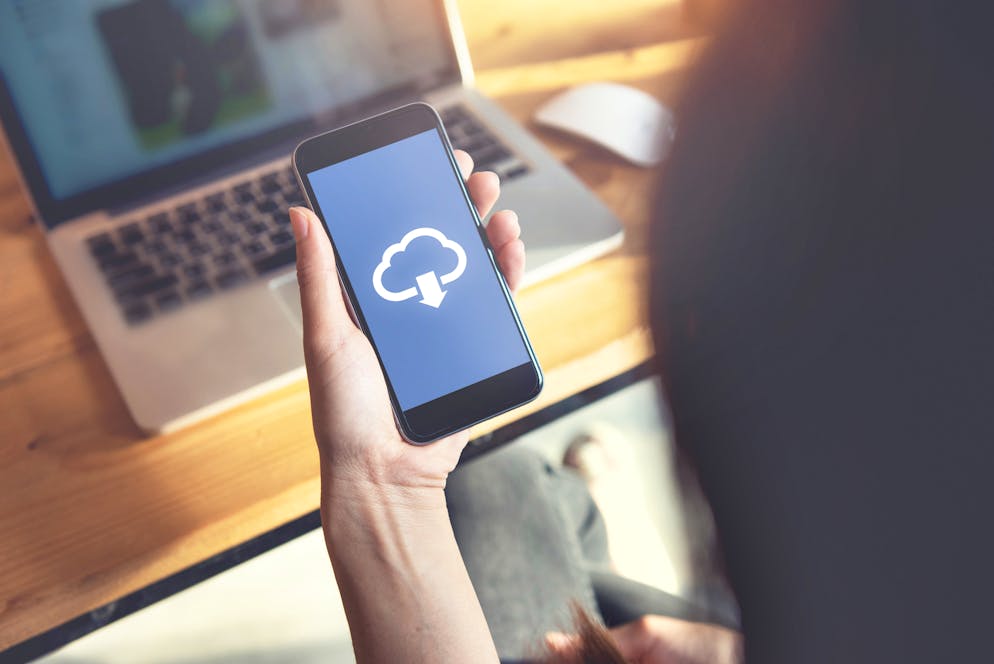
Wasser, Stürze, Diebstahl... Es gibt diverse Gründe, warum Handy oder Computer plötzlich kaputt gehen oder verschwinden. Die Geräte sind oft versichert, doch was passiert mit den wirklich wichtigen Dingen - wie Fotos oder Dokumenten? Zum Glück gibt's einfache Lösungen:
Bild: Getty Images
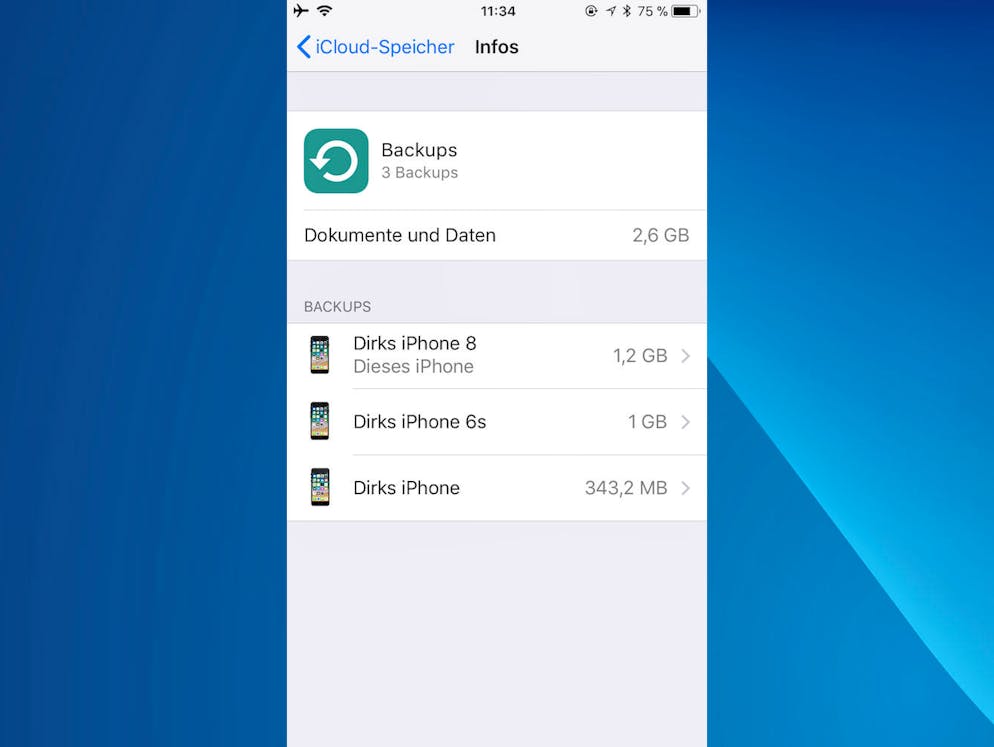
Dank regelmässiger Backups müssen Sie sich um Ihre Daten keine Sorgen machen. iPhone-Nutzer können hier auf die iCloud vertrauen, wenn die Funktion eingeschaltet ist.
Bild: dj
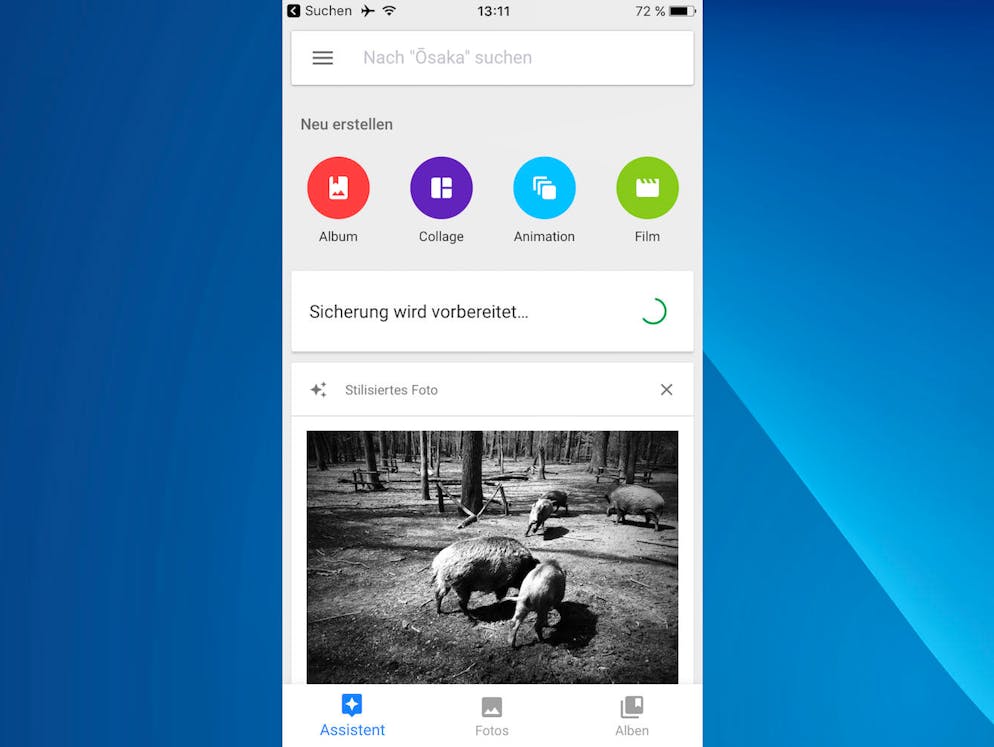
Besonders die Fotos sollten Sie nicht dem Zufall überlassen: Erinnerungen an die Ferien oder die schönsten Tage im Leben sind unersetzlich. Um diese zu sichern, bieten sich die Apps «Google Photos»...
Bild: dj
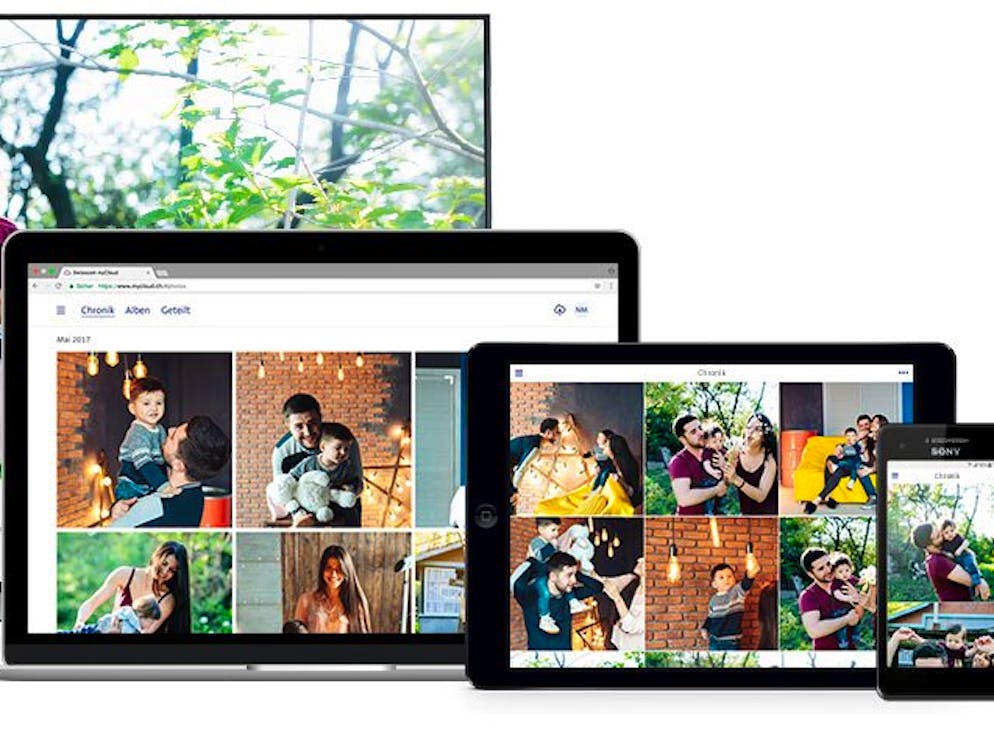
...und Swisscom myCloud an. Beide verfügen über einen automatischen, regelmässigen Sicherungsdienst.
Bild: Swisscom
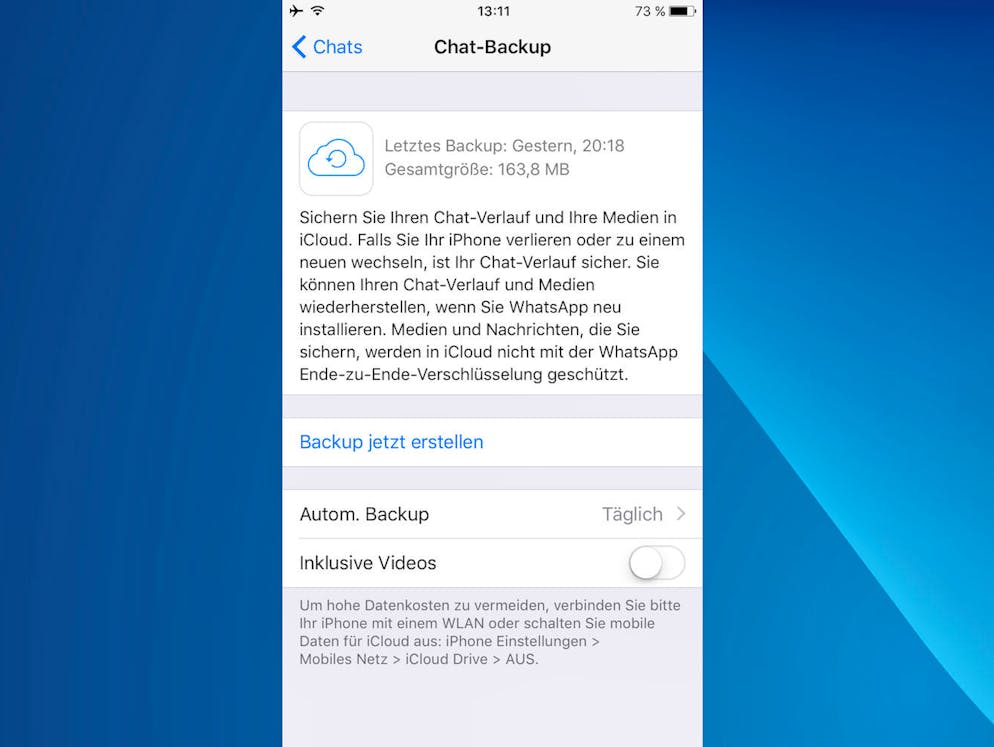
Auch WhatsApp-Backups lassen sich automatisieren: Damit die Nachrichten mit dem Schatz auch beim Handy-Wechsel wieder vollständig sind. Auch das klappt bei Android und iOS.
Bild: dj
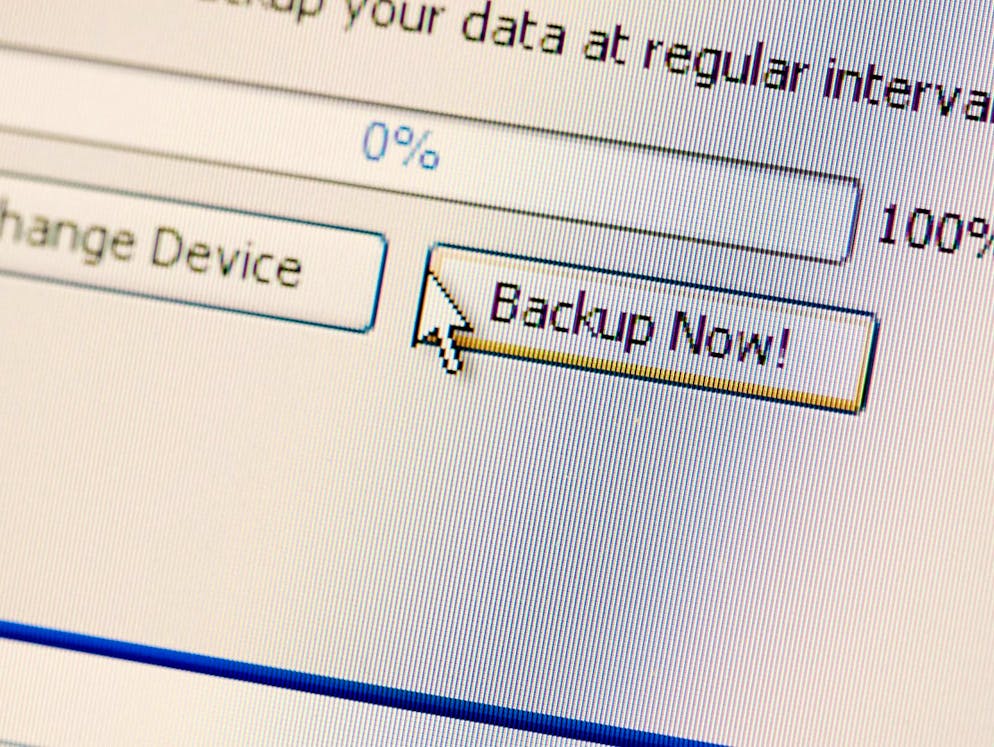
Backups sind natürlich auch bei Computern wichtig:
Bild: iStock
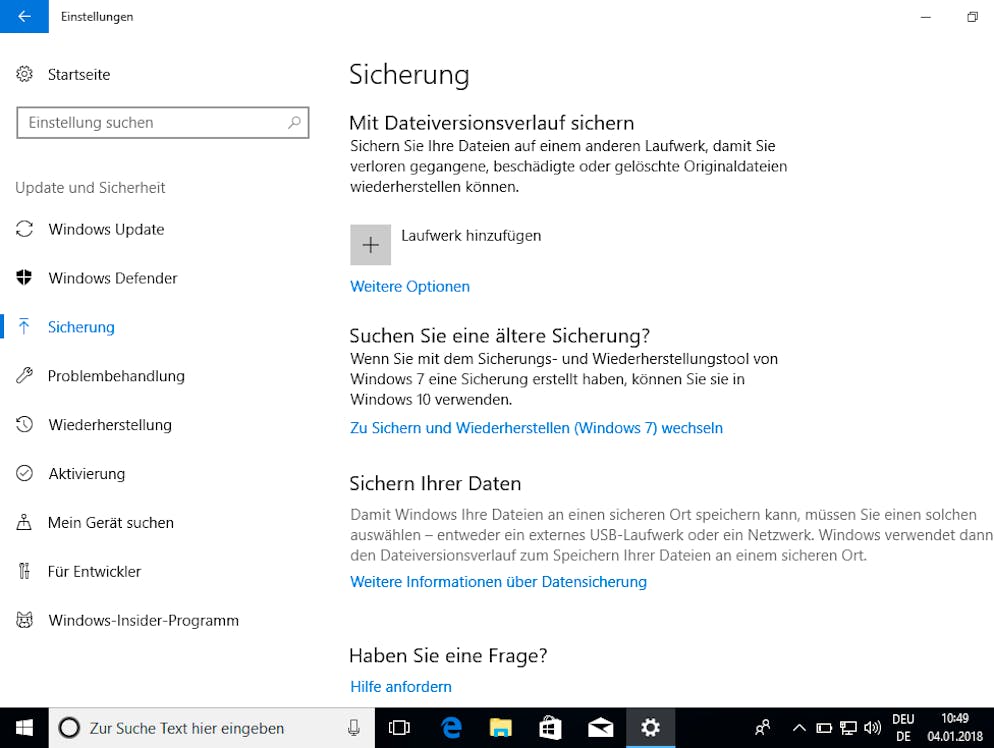
Windows 10 liefert eine eingebaute Möglichkeit dafür, sie nennt sich «Sicherung» und wird gefunden, wenn Sie den Begriff in der Suchleiste eingeben.
Bild: dj
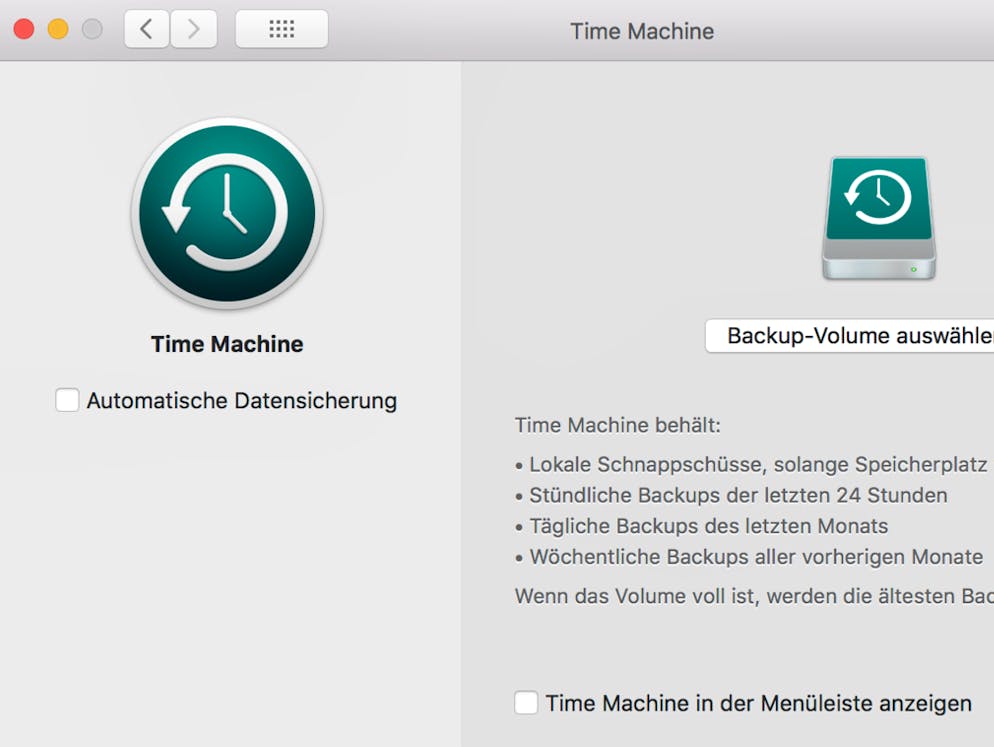
...und auch macOS hat mit der «Time Machine» eine simple Backup-Möglichkeit. Wir empfehlen dafür eine externe Festplatte.
Bild: dj
Ein Sturz, Diebstahl oder schädliche Software: Wichtige persönliche Dateien wie Bilder, Chats oder Dokumente können auf viele Arten verloren gehen. Daher sollte man die Daten von Smartphone, Tablet und Computer regelmässig sichern. Zum Glück geht das mittlerweile ganz einfach.
Wie sichere ich mein Smartphone?
Smartphones und Tablets mit Apples Betriebssystem iOS können per Kabel über die Software iTunes oder drahtlos über Apples iCloud gesichert werden. Bei Android-Geräten haben viele Hersteller eigene Sicherungslösungen im Angebot, oder man nutzt Googles Datensicherung im Online-Speicher.
Bis zu 5 Gigabyte Online-Speicher sind in der Regel kostenlos, für mehr wird eine monatliche oder jährliche Gebühr fällig. Wer seine wertvollen Daten auf Schweizer Servern speichern will, sollte auf Swisscom myCloud setzen. Hier gibt es für jedermann 15 GB gratis, für Swisscom-Kunden in vielen Abos sogar unbegrenzten Speicherplatz.
Foto-Sammlung: Auch bei Handy-Verlust noch sicher
Das automatische Sichern in myCloud nutzen Sie ganz einfach: Aktivieren Sie in den Einstellungen der App lediglich die Funktion «Automatisches Sichern». Danach werden Ihre Fotos und Videos fortlaufend in myCloud gesichert.
Dabei haben Sie folgende Einstellungsmöglichkeiten:
— Sie können auswählen, ob Fotos und/oder Videos hochgeladen werden sollen.
— Sie können auswählen, ob die Sicherung über WLAN oder Mobilfunk erfolgen soll.
— Sie können «Im Hintergrund hochladen» aktivieren (nur iOS)
Nach dem gleichen Prinzip funktioniert auch «Google Photos» für iOS und Android: Über die «Assistenz»-Funktion in der App werden die Bilder automatisch auf dem Google-Konto gespeichert und können dort auch mit dem Tablet oder am Computer angeschaut, geteilt und geordnet werden.
myCloud: Der Online-Speicherdienst mit Swissness-Faktor
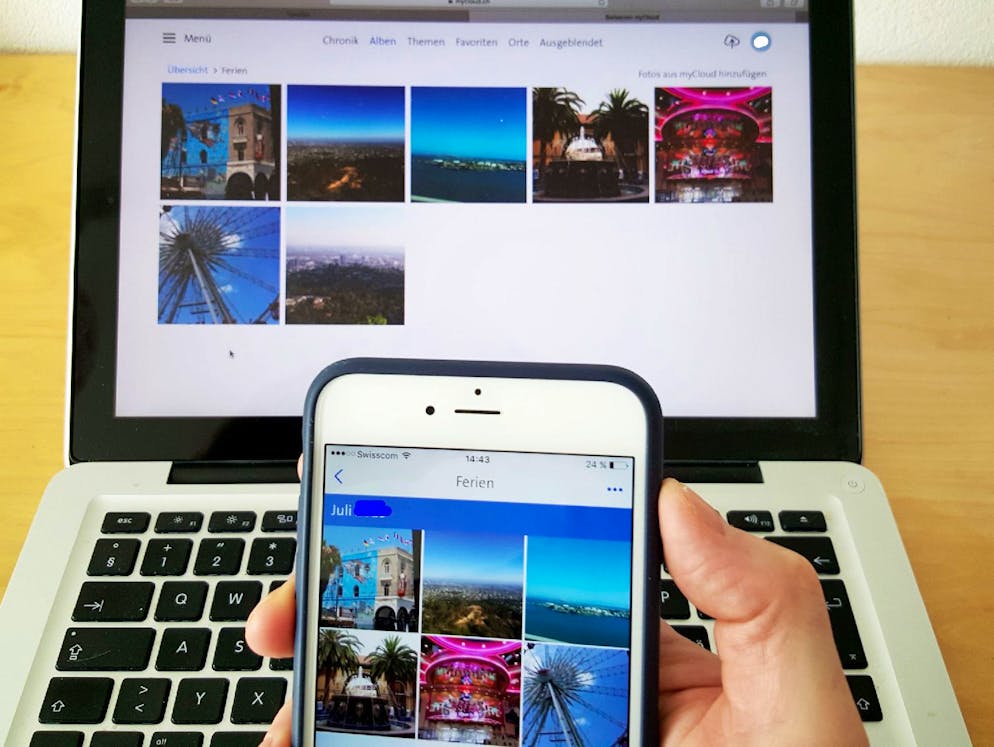
myCloud ist ein kostenloser Online-Speicher von Swisscom für Fotos, Videos und andere Dateien - sozusagen die «Schweizer Dropbox». Das Spezielle daran: Swisscom behält alle Daten auf Servern in der Schweiz.
Bild: Bluewin
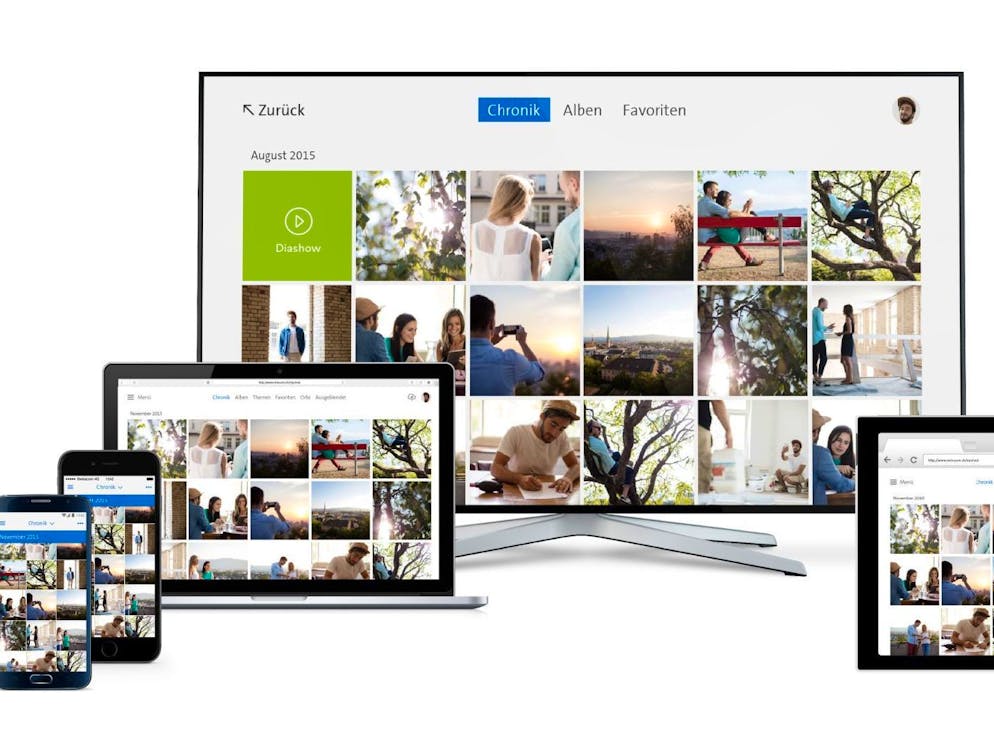
Auf die Fotos in myCloud hat man jederzeit Zugriff am Computer oder über alle mobilen Geräte.
Bild: Swisscom

Der Vorteil der Cloud: Man hat immer und überall Zugriff auf seine Datensammlung - eine Internetverbindung vorausgesetzt.
Bild: Swisscom
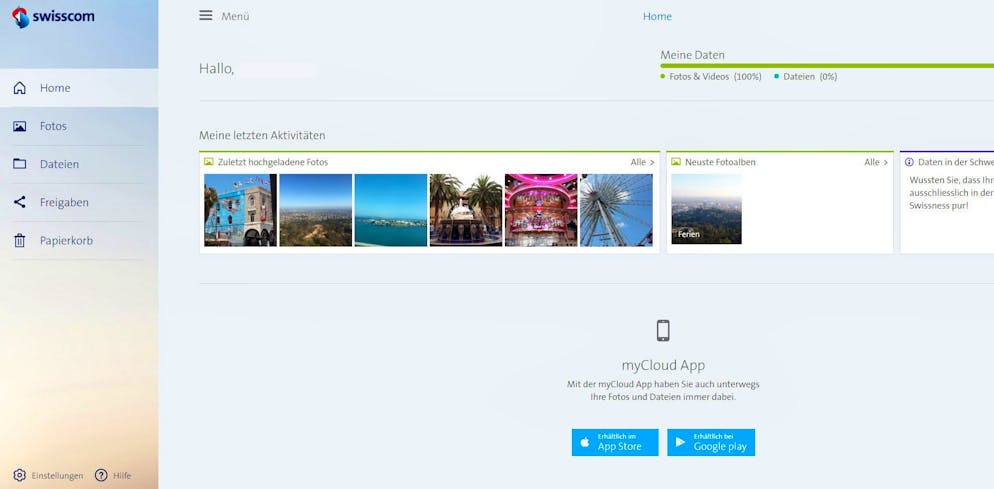
Den Onlinespeicher kann man am Computer oder natürlich auch mobil via App für iOS und Android nutzen.
Bild: Bluewin
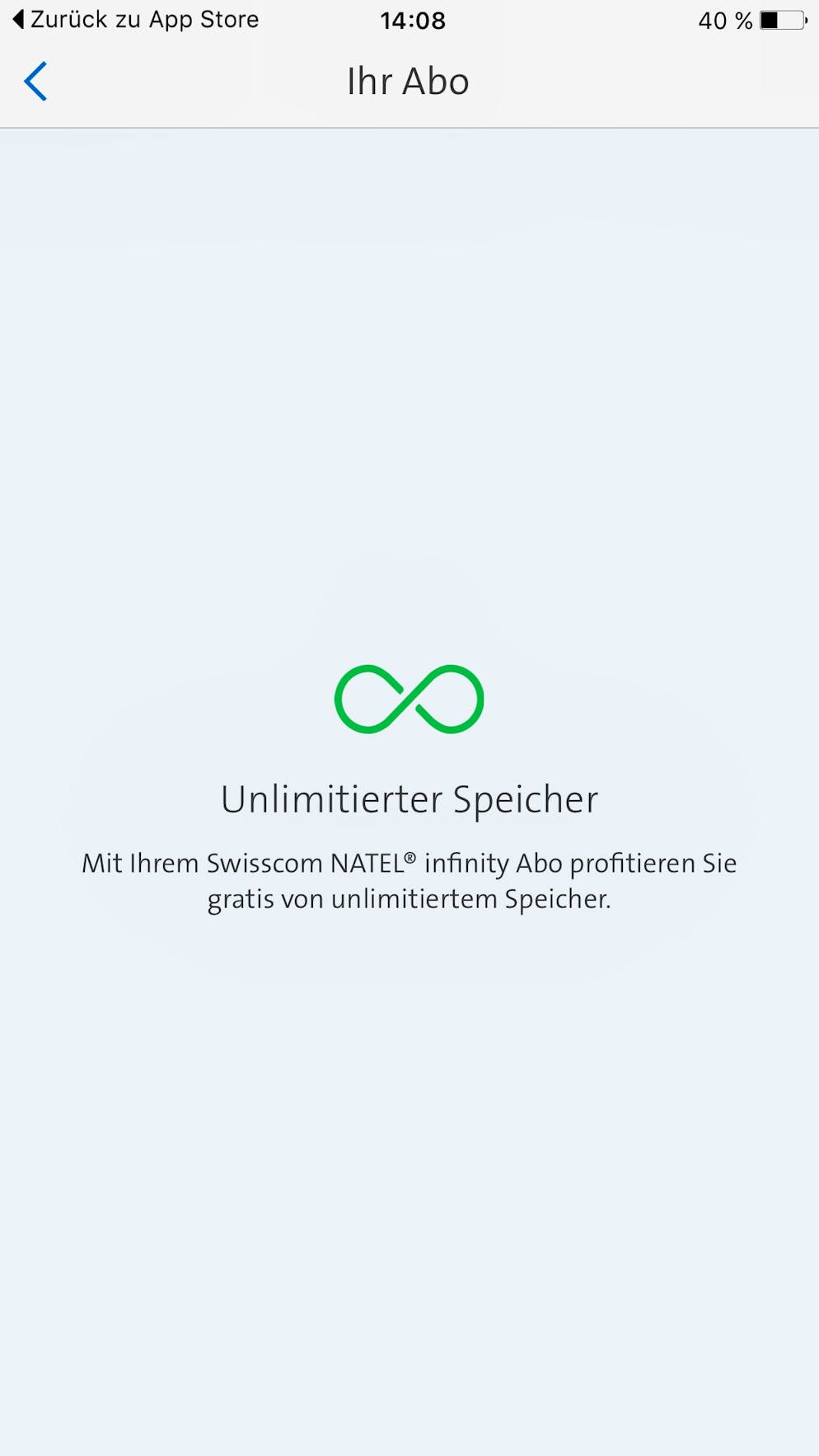
Der Dienst ist für alle Nutzer kostenlos. Kunden eines infinity-Abos erhalten unlimitierten Speicher, alle anderen steht jeweils 15 GB zur Verfügung.
Bild: Screenshot
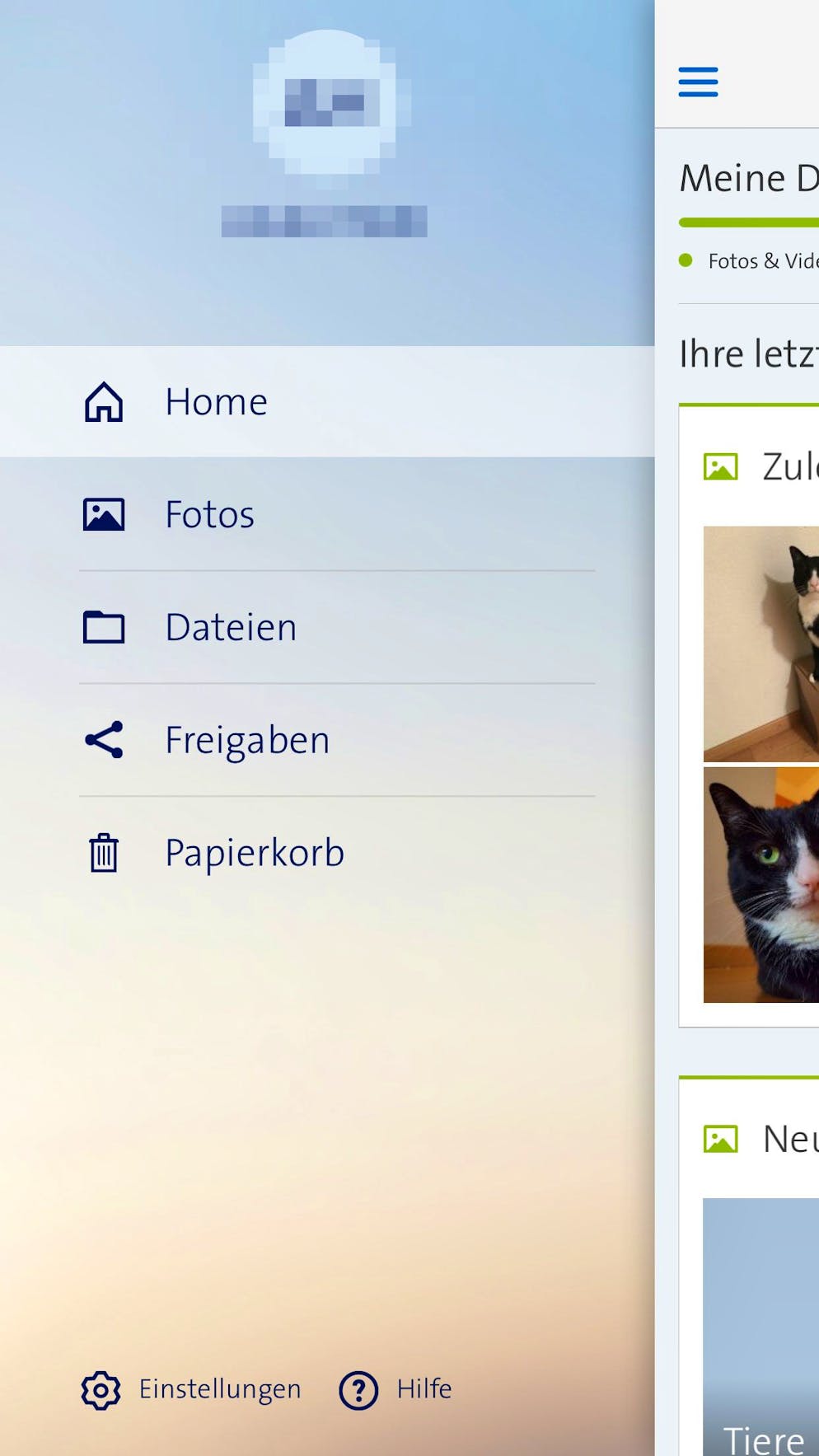
Blick auf der Menü der Smartphone-Version: Die Menüführung ist bewusst simpel und verständlich gehalten.
Bild: Screenshot

...kann man die Bilder auch auf Swisscom TV 2.0 geniessen.
Bild: Swisscom
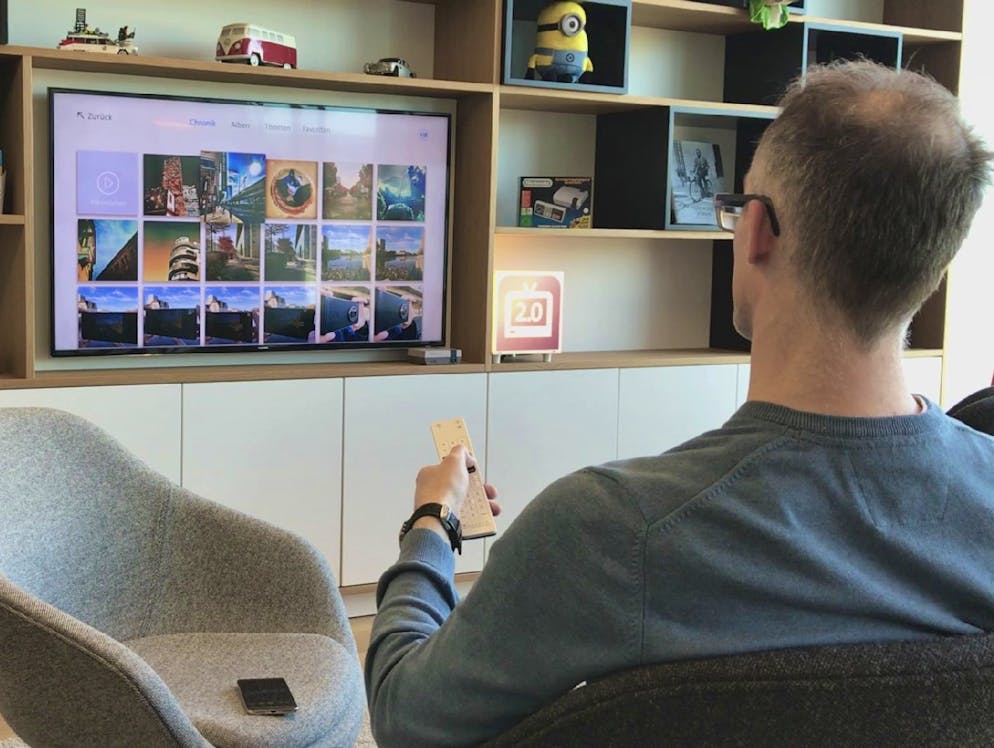
Ferienfotos kann man dank einer TV-App...
Bild: Bluewin

...auch am grossen Fernseher anschauen.
Bild: Bluewin
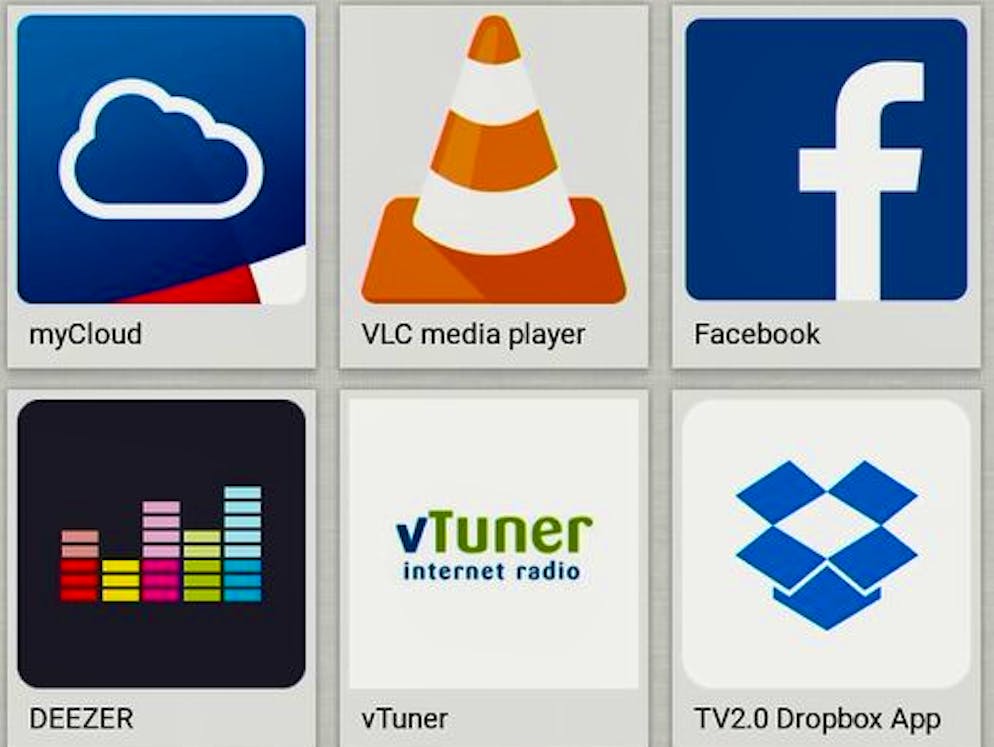
Möglich macht es die myCloud-App auf Swisscom TV.
Bild: Swisscom
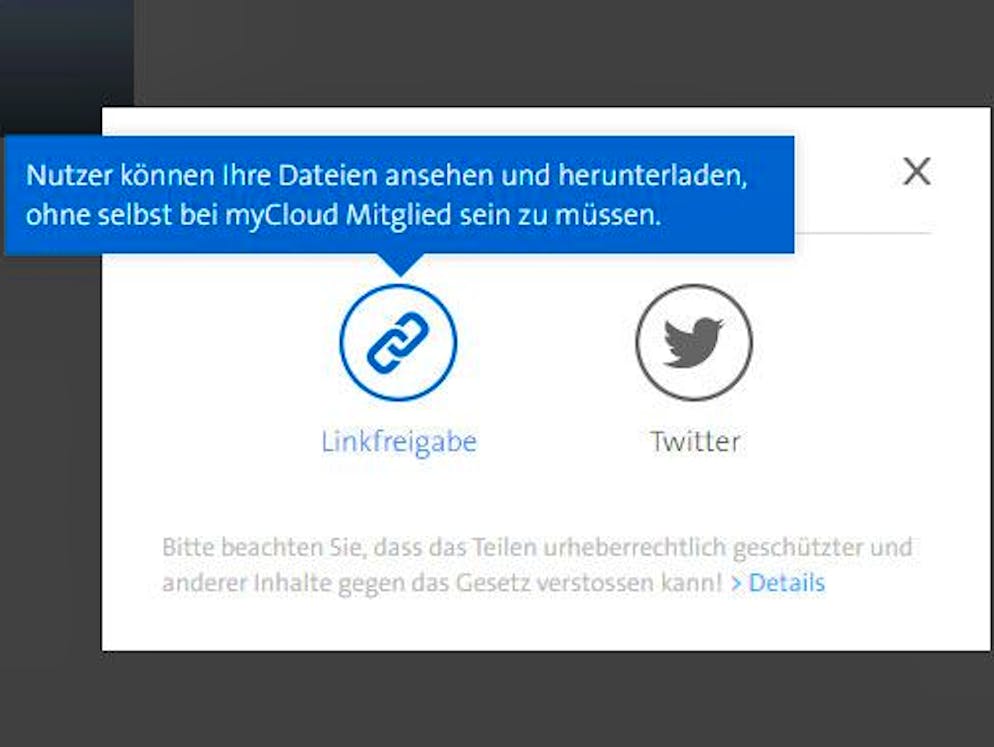
Ihre Bilder und Alben können Sie über myCloud auch ganz einfach mit Freunden teilen.
Bild: Screenshot
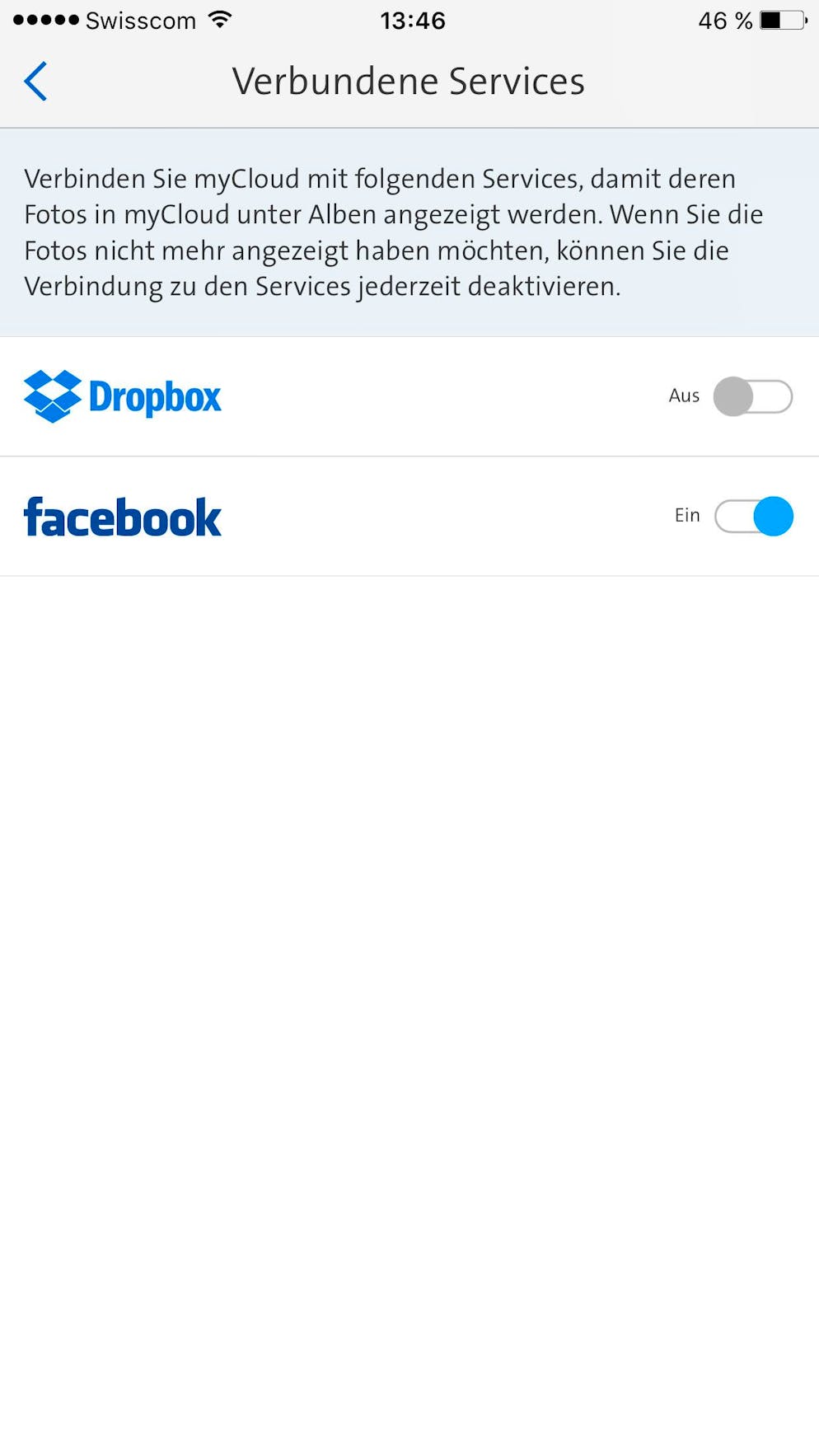
Keine Berührungsängste: Wer will, kann sich auch seine Fotos aus Dropbox und seinen Facebook-Alben in myCloud anzeigen lassen.
Bild: Screenshot
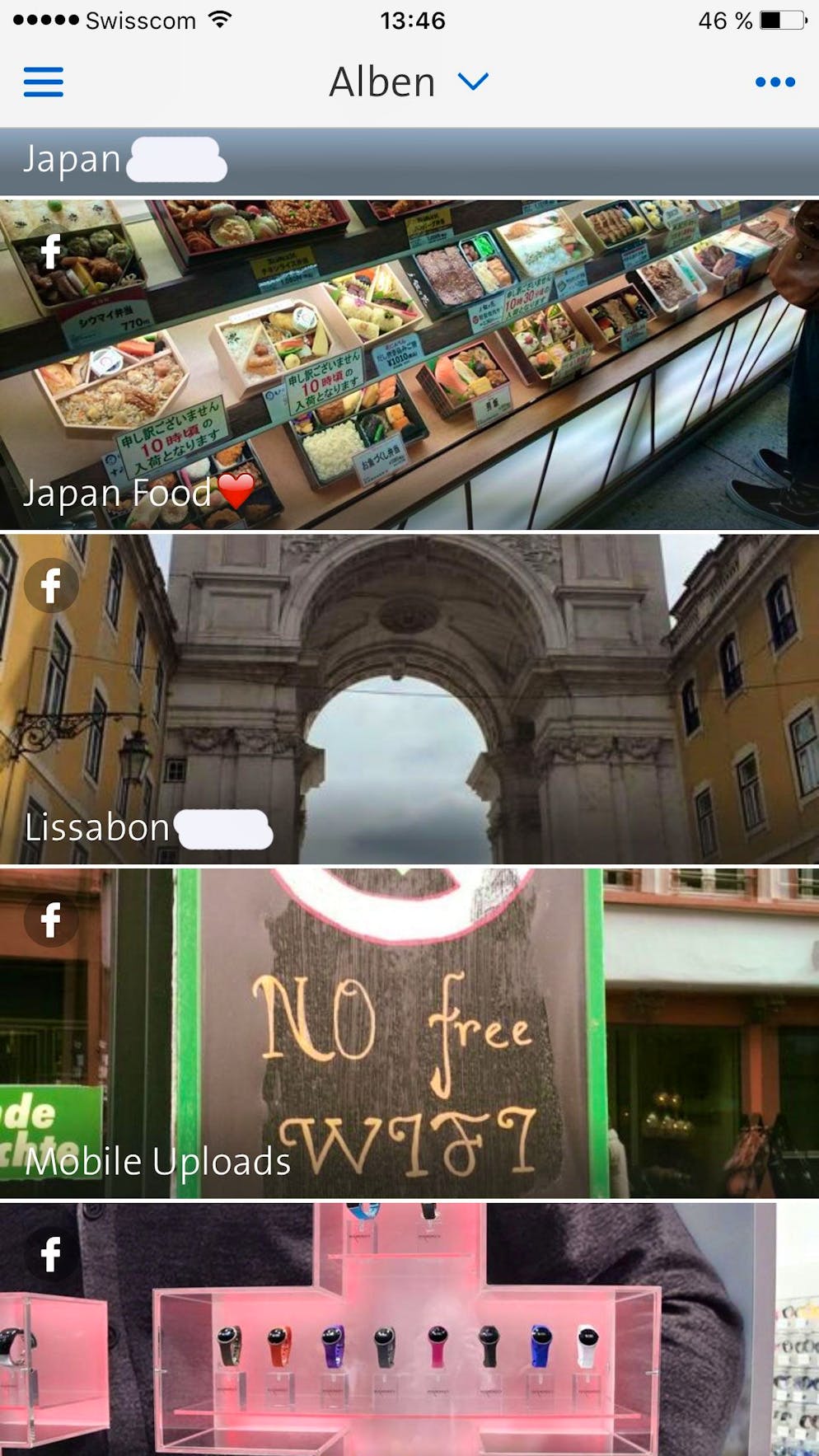
Die Bilder (hier am Beispiel Facebook) werden aber nicht in myCloud hochgeladen und gespeichert, sondern nur angezeigt.
Bild: Screenshot
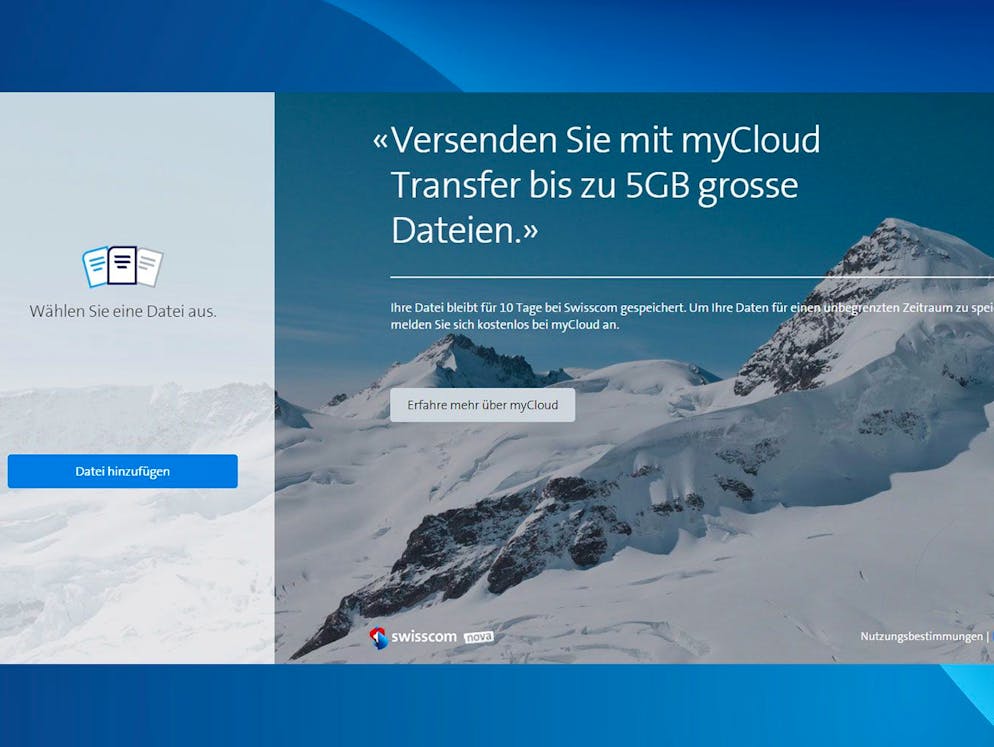
Neuer Service, um die Mailbox zu schonen: Mit myCloud Transfer kann man bis zu 5GB grosse Dateien verschicken. Weder für den Sender noch Empfänger ist eine Anmeldung oder ein Login nötig.
Bild: Bluewin/Swisscom
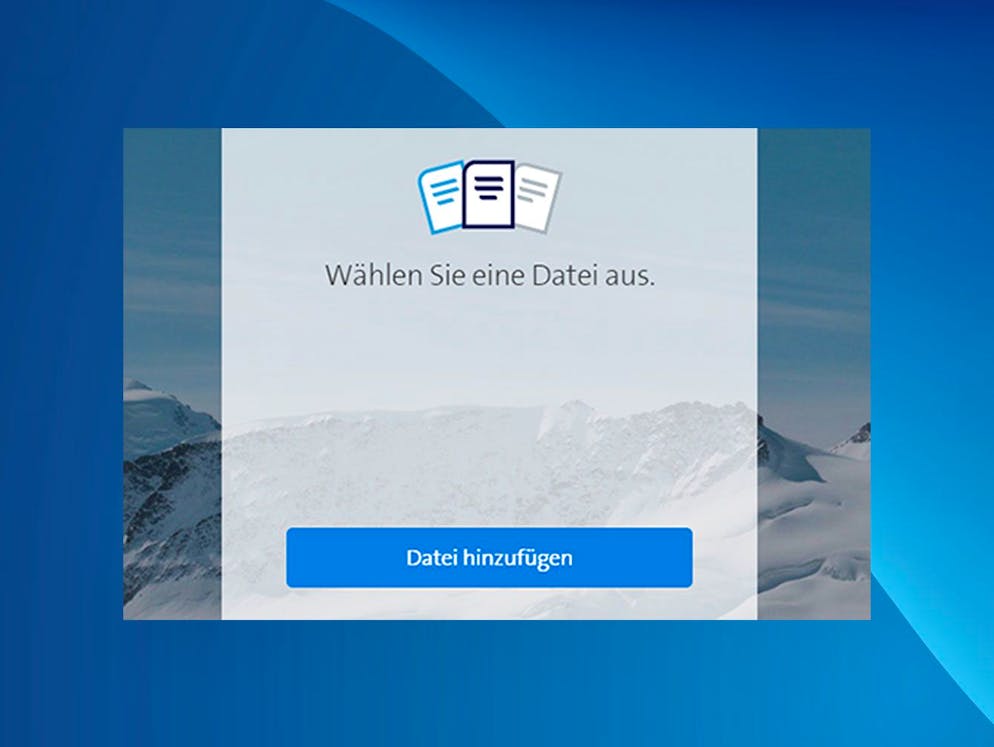
Auf https://transfer.mycloud.ch lädt man am Computer die gewünschte Datei hoch.
Bild: Bluewin/Swisscom
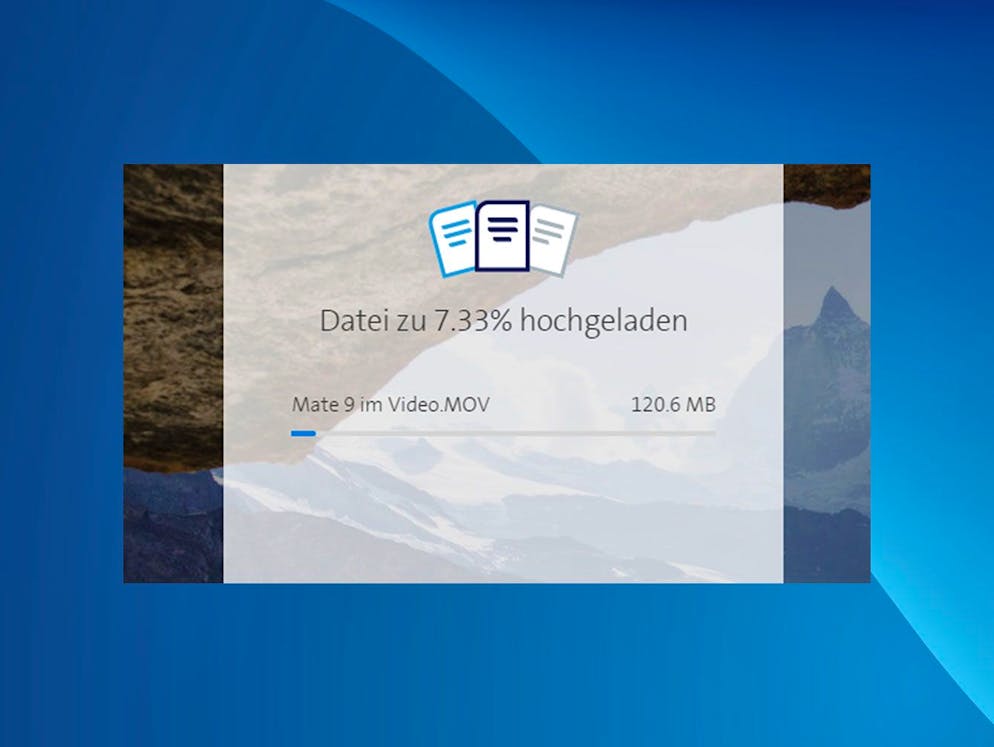
myCloud Transfer funktioniert auf sämtlichen PC, Tablets und Smartphones. Upload und Download von Dateien von Windows, MacOS, Linux, IOS, Android und Windows Phone funktionieren mit fast allen gängigen Browsern.
Bild: Bluewin/Swisscom
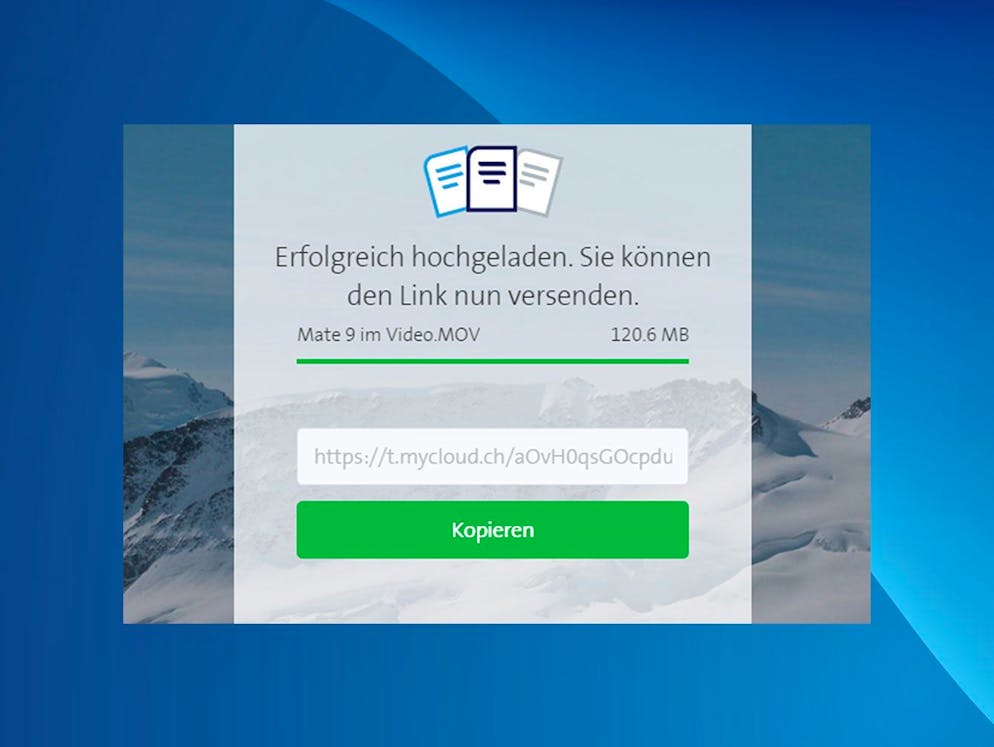
Die Dateien bleiben zehn Tage bei Swisscom gespeichert und können bis zu zehn Mal heruntergeladen werden.
Bild: Bluewin/Swisscom
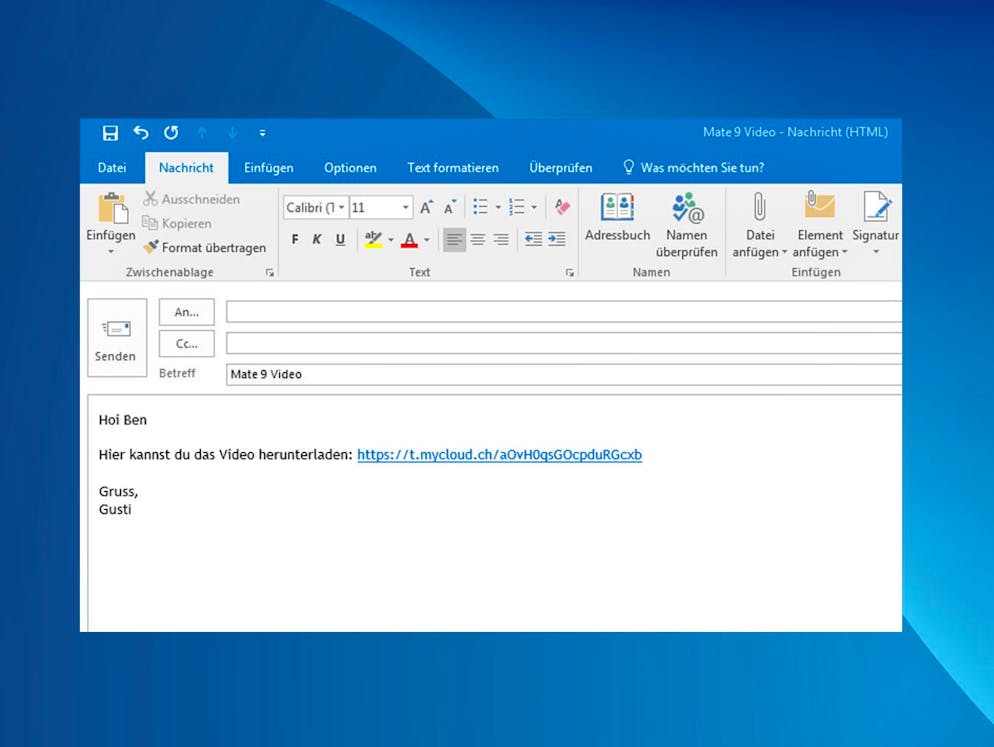
Ist die Datei hochgeladen, erhält man einen Link.
Bild: Bluewin/Swisscom
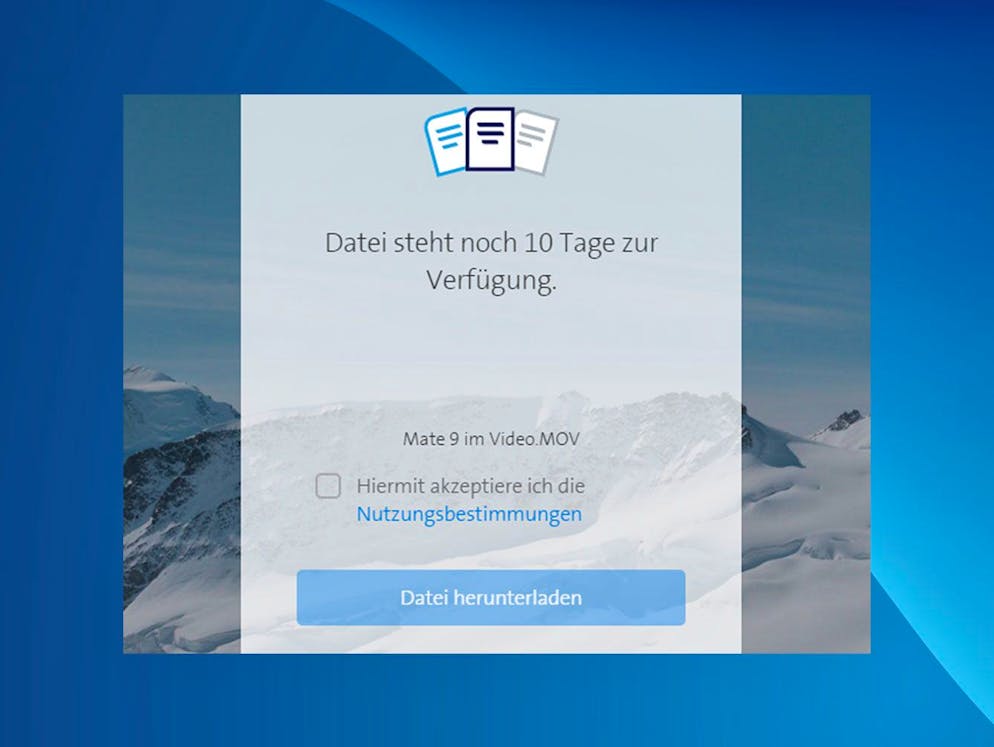
Mit einem Klick auf den Link gelangt der Empfänger zum Download.
Bild: Bluewin/Swisscom
So sichern Sie WhatsApp-Chats
Ihre WhatsApp-Chats gehören zu den wohl wichtigsten Daten auf Ihrem Smartphone. Auf iOS wird zum Erstellen des Backups iCloud verwendet. Dieses muss für WhatsApp aktiviert werden. Das erfolgt in den iOS-Einstellungen. Dort oben auf Ihren Namen tippen und «iCloud» auswählen. Nun unter «Apps, die iCloud verwenden» nach unten zum Eintrag von WhatsApp scrollen und sicherstellen, dass der Schalter dort auf grün steht.
Nun kann man die Details zum Backup in den WhatsApp-Einstellungen festlegen. Dort auf «Chats» -> «Chat-Backup» gehen. Nun können Sie unter «Backup jetzt erstellen» ein manuelles Backup veranlassen. Unter «Inklusive Videos» können Sie festlegen, ob auch Videos mit gesichert werden sollen.
Auch das Backup auf Android-Smartphones funktioniert am besten über die Cloud, in diesem Fall Google Drive. Gehen Sie auch hier in die WhatsApp-Einstellungen unter «Chats» -> «Chat-Backup».
Unter «Google Drive Einstellungen» müssen Sie das Google-Konto festlegen, in dem das Backup gesichert werden soll. Standardmässig ist dies das Konto mit dem Sie auf Ihren Smartphone angemeldet sind, aber jedes beliebige Google-Konto lässt sich verwenden.
Weitere mögliche Einstellungen sind hier das Backup-Intervall, ob nur über WLAN gesichert werden soll und ob auch Videos Teil des Backups sein sollen. Sind alle Einstellungen vorgenommen, können Sie durch tippen auf den «Sichern»-Button nun ein manuelles Backup auslösen.
Welche Daten sichere ich auf dem Computer?
Nutzer haben die Wahl: Grundsätzlich reicht es aus, nur persönliche Daten wie Fotos, Videos, E-Mails oder Textdokumente zu speichern. Das hat den Vorteil, dass die Daten auch einfach auf anderen Computern eingespielt werden können. Es kann aber praktischer sein, ein komplettes Systemabbild zu erstellen.
Was ist der einfachste Weg?
Am einfachsten ist es, alle persönlichen Ordner auf eine externe Festplatte zu kopieren. Unter Windows (C:\Benutzer) und Mac ist das jeweils der Ordner mit dem Benutzernamen. Dann werden sämtliche Daten extern gespeichert. Wenn Nutzer von der vorgegebenen Ordnerstruktur abweichen, müssen alle selbst angelegten Ordner mit wichtigen Daten gesichert werden.
Welche Lösungen bieten Windows und Mac?
Sowohl Windows (Systemsteuerung/Sichern & Wiederherstellen unter Windows 7, Einstellungen/Update & Sicherheit/Sicherung unter Windows 10) als auch macOS (Time Machine) bieten einfache Wege zum Sichern wichtiger Daten auf externen Festplatten. Die Systemabbilder können nach Datenverlust einfach wieder eingespielt werden. Apples Time Machine erlaubt auch das Springen zwischen einzelnen Speicherständen - etwa um ein einzelnes gelöschtes Dokument wieder zu finden.
Die 25 besten Tipps und Tricks für WhatsApp
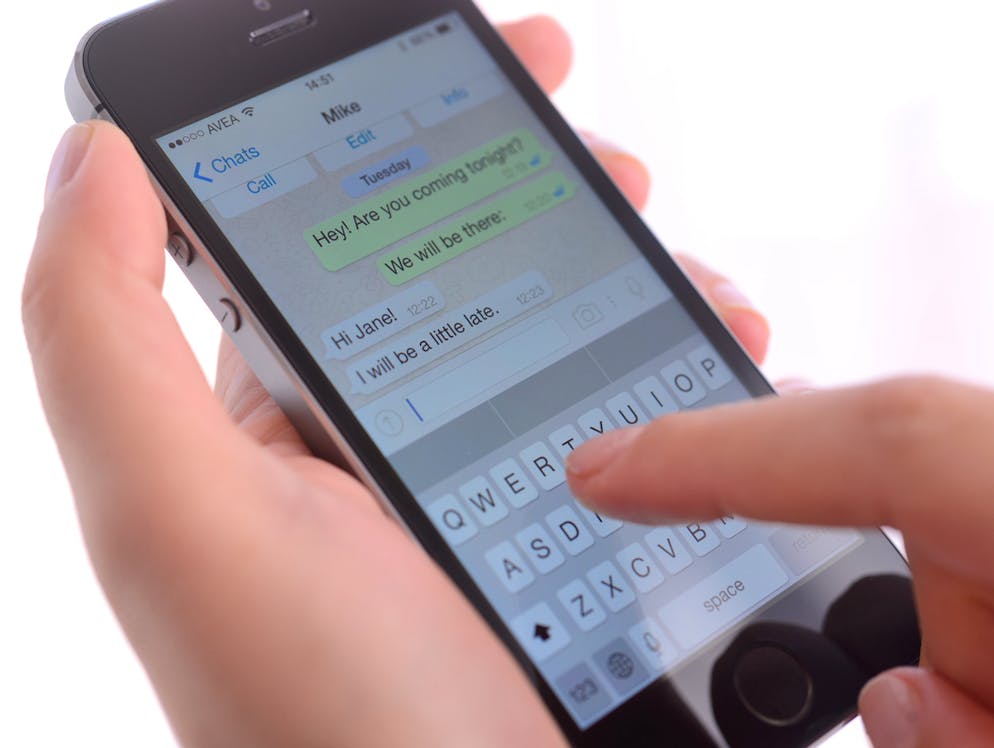
Machen Sie sich bereit für 25 Tipps, die Sie zum WhatsApp-Profi machen.
Bild: iStock
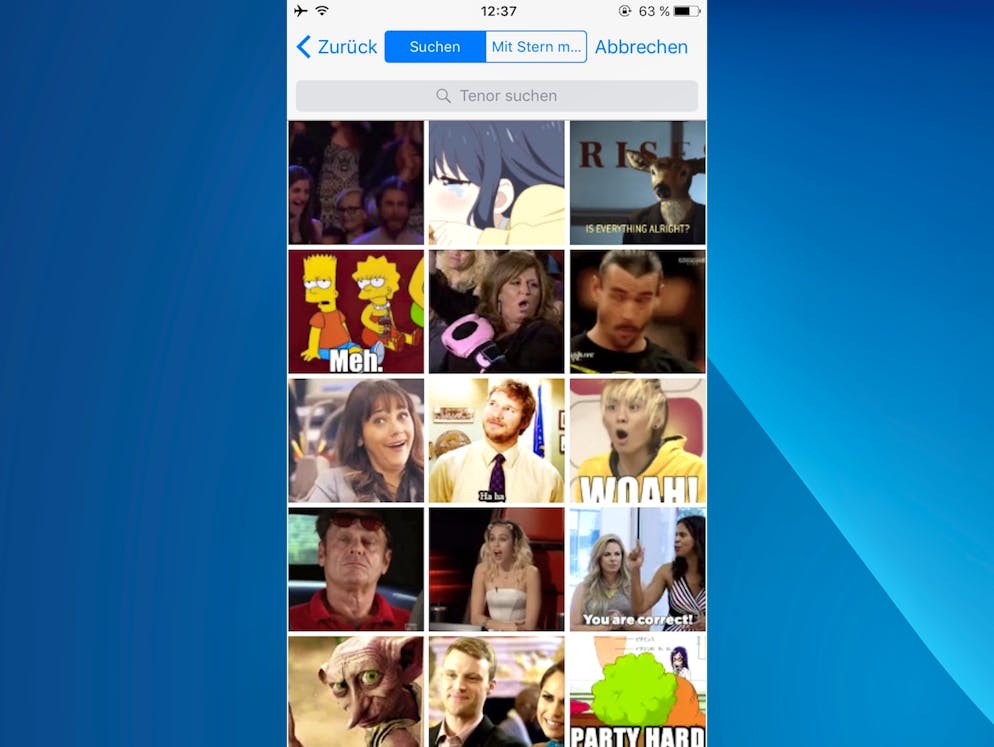
Neben Emojis sind Mini-Videos GIFs die derzeit beliebteste Form der nicht-textlichen Kommunikation im Netz. Deshalb lässt sich auch in WhatsApp schnell eines der aktuellen Situation angemessenes GIF finden. Dazu muss in einem Chatfenster einfach das «+»-Symbol berührt und «Foto und Video Mediathek» ausgewählt werden. Unten links findet sich nun die Möglichkeit eine GIF-Suche zu starten. Nun einfach ein Stichwort eingeben und die dazu passenden GIFs werden angezeigt.
Bild: Bluewin/Dirk Jacquemin
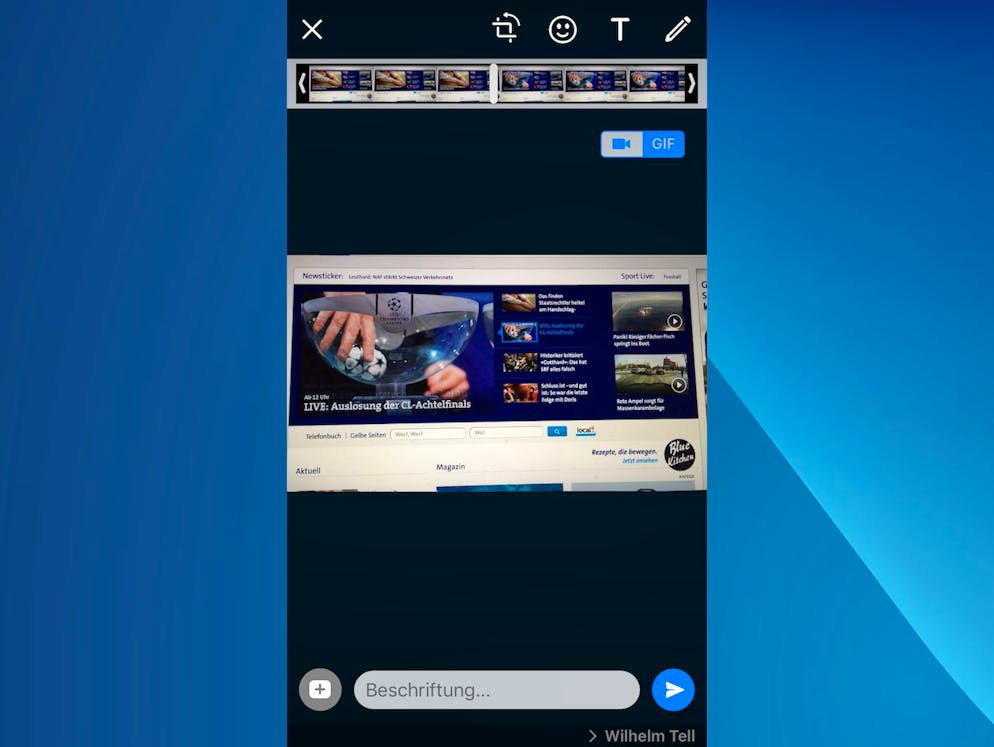
Mit WhatsApp lassen sich GIFs aber auch selbst erstellen. Dazu muss zuvor mit der Smartphone-Kamera ein kurzes Video aufgenommen werden. Nun in einem in einem Chat-Fenster das «+»-Symbol berühren und «Foto und Video Mediathek» ausgewählt. Das entsprechende Video selektieren und nun erscheint ein Video-Editor. Hier lässt sich oben rechts der ganze Clip nun in ein GIF umwandeln.
Bild: Bluewin/Dirk Jacquemin
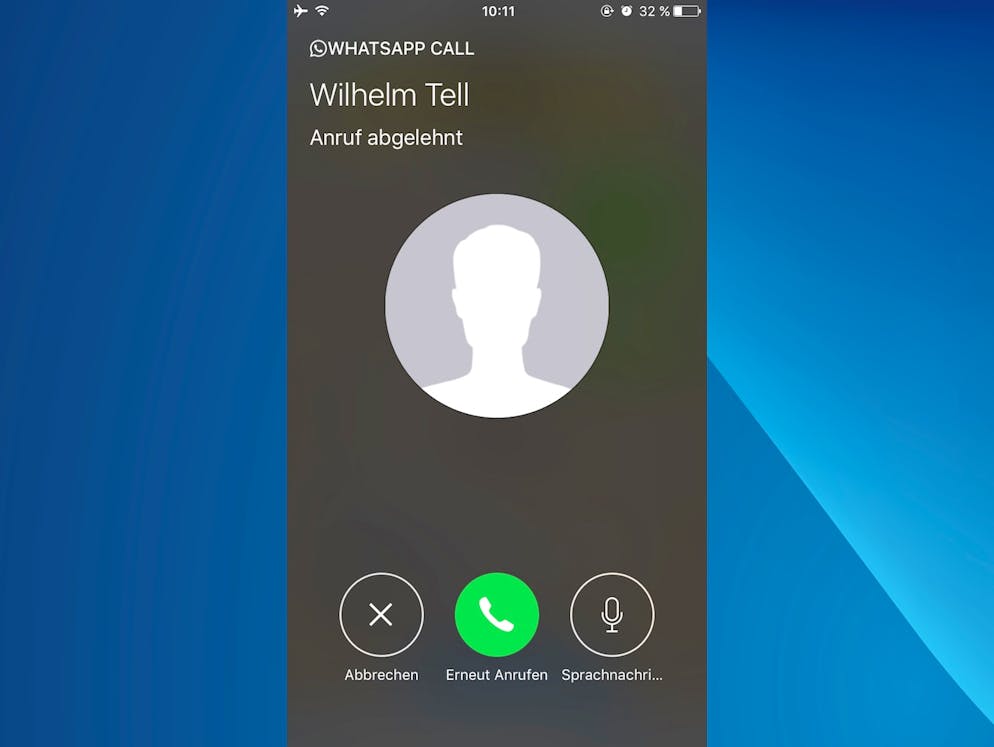
Werden Sie gehört: Lehnt der Gesprächspartner einen eingehenden WhatsApp-Anruf ab, findet der Anrufer neu einen Button für das Hinterlassen einer Sprachnachricht vor.
Bild: Bluewin/Dirk Jacquemin
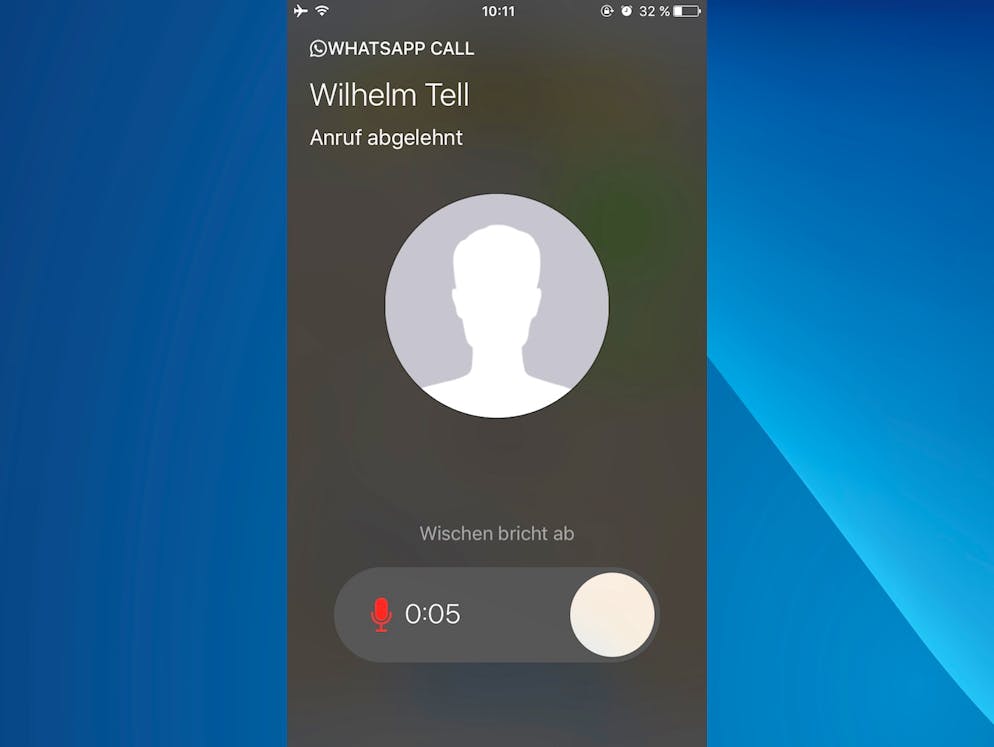
Nun kann man eine Nachricht aufnehmen, die dem Angerufenen zugeschickt wird. Er kann diese Nachricht dann abhören, sobald er Zeit hat.
Bild: Bluewin/Dirk Jacquemin
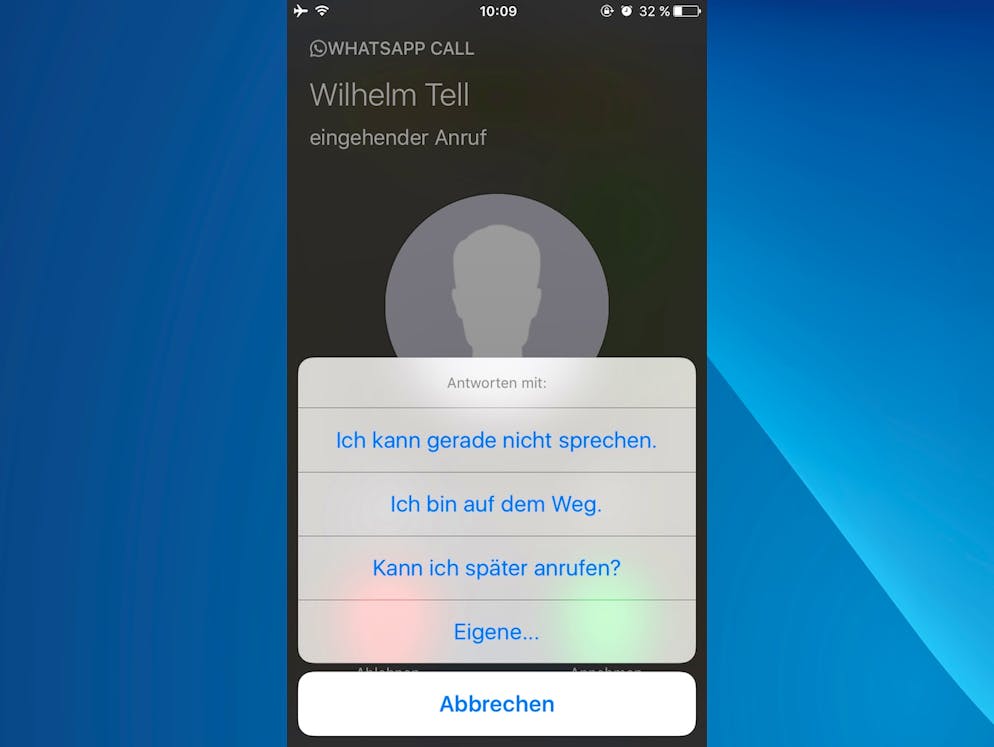
Danke, aber nicht jetzt: WhatsApp-Anrufe kann man nun auch höflich ablehnen. Bei einem eingehenden Anruf gibt es die Option «Nachricht», in der man einige vorformulieren Antwortmöglichkeiten wie «Kann ich später anrufen?» auswählen kann.
Bild: Bluewin/Dirk Jacquemin
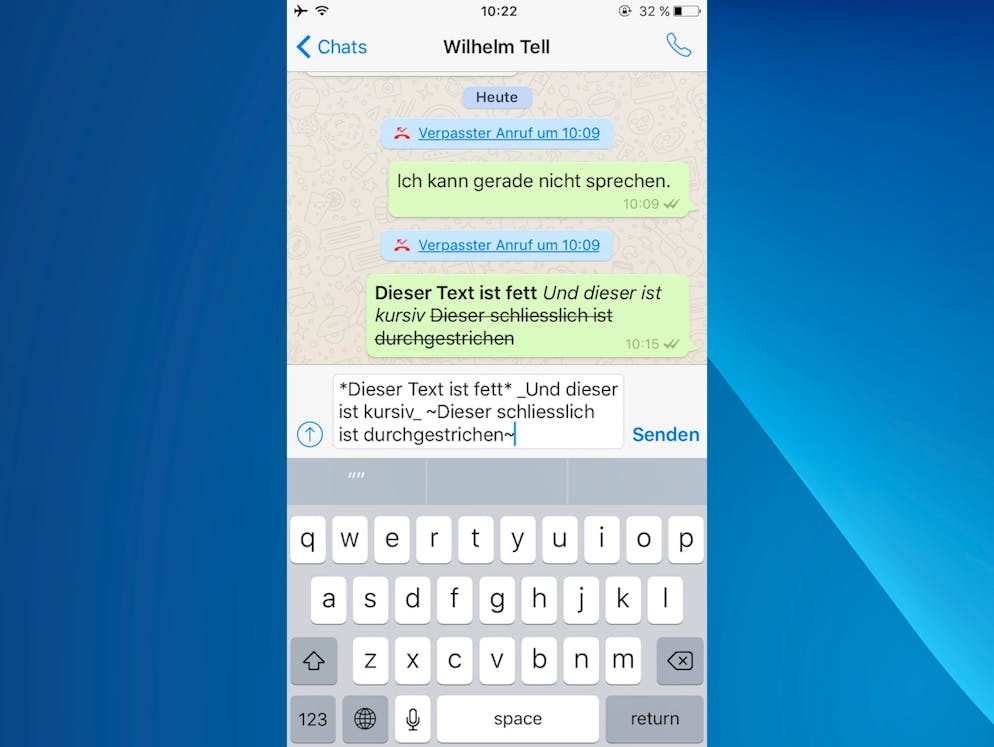
Text formatieren: Sie wollen ein bisschen Word-Feeling in WhatsApp? Nachrichten lassen sich auch formatieren. Umschliesst man einen Text mit dem Sternchen *, wird dieser fett. Der Unterstrich _ vor und hinter einem Text macht diesen kursiv und mit einer Tilde ~ wird ein Text durchstrichen.
Bild: Bluewin/Dirk Jacquemin
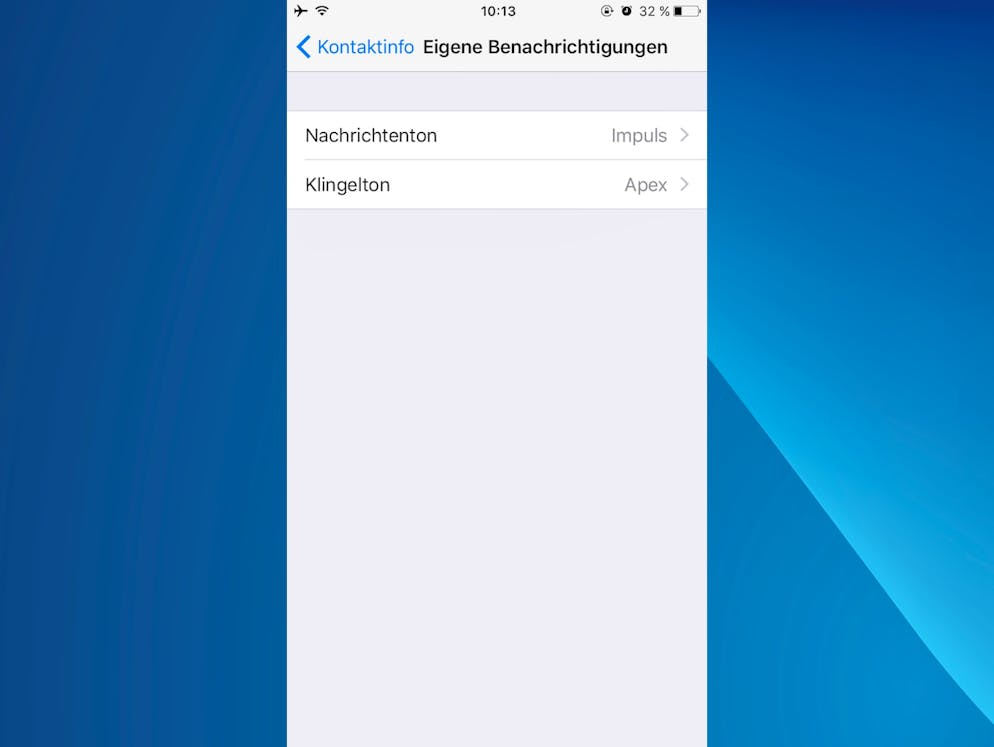
Wer ruft da an? Wichtigen Kontakten können individuelle Benachrichtigungs-Töne zugewiesen werden. Dazu in einem Chat-Fenster einfach auf den Namen des Gesprächspartner tippen und «Eigene Benachrichtigungen» auswählen.
Bild: Bluewin/Dirk Jacquemin
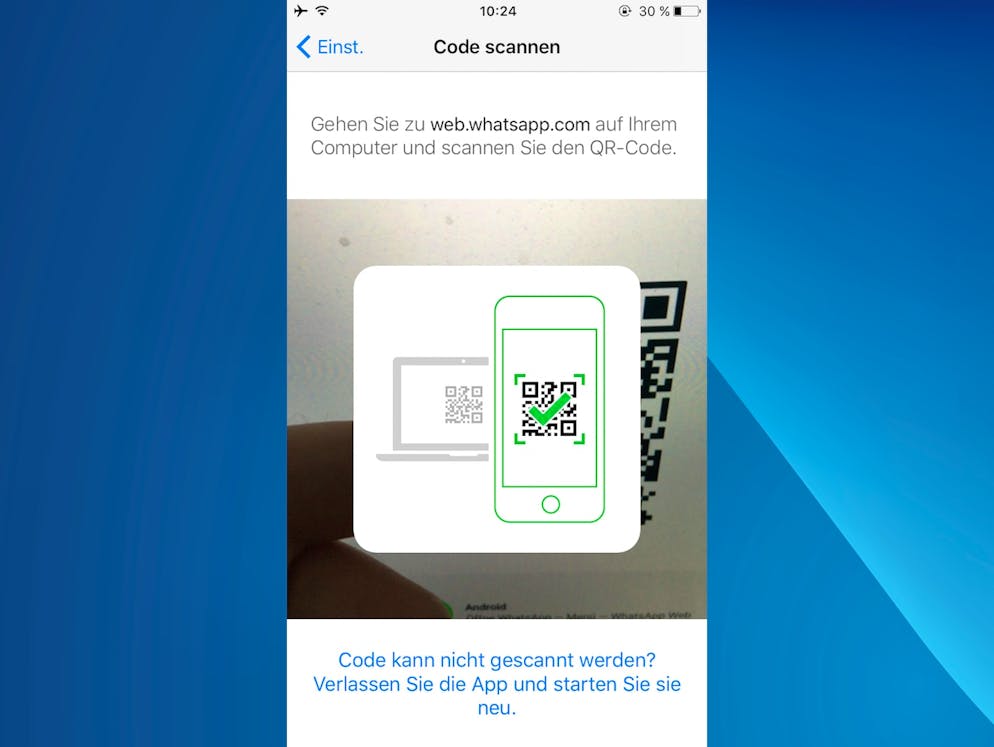
Schreiben und beantworten Sie Nachrichten auf Ihrem Computer: Dazu rufen Sie in Ihrem Desktop-Browser web.whatsapp.com auf. Dort erscheint dann ein QR-Code, den man mit WhatsApp einscannen muss. Dazu in der App auf «Einstellungen» -> «WhatsApp Web/Desktop» -> «QR-Code» scannen gehen. Die auf dem Handy eingehenden Nachrichten werden jetzt auf den grossen Bildschirm kopiert.
Bild: Bluewin/Dirk Jacquemin
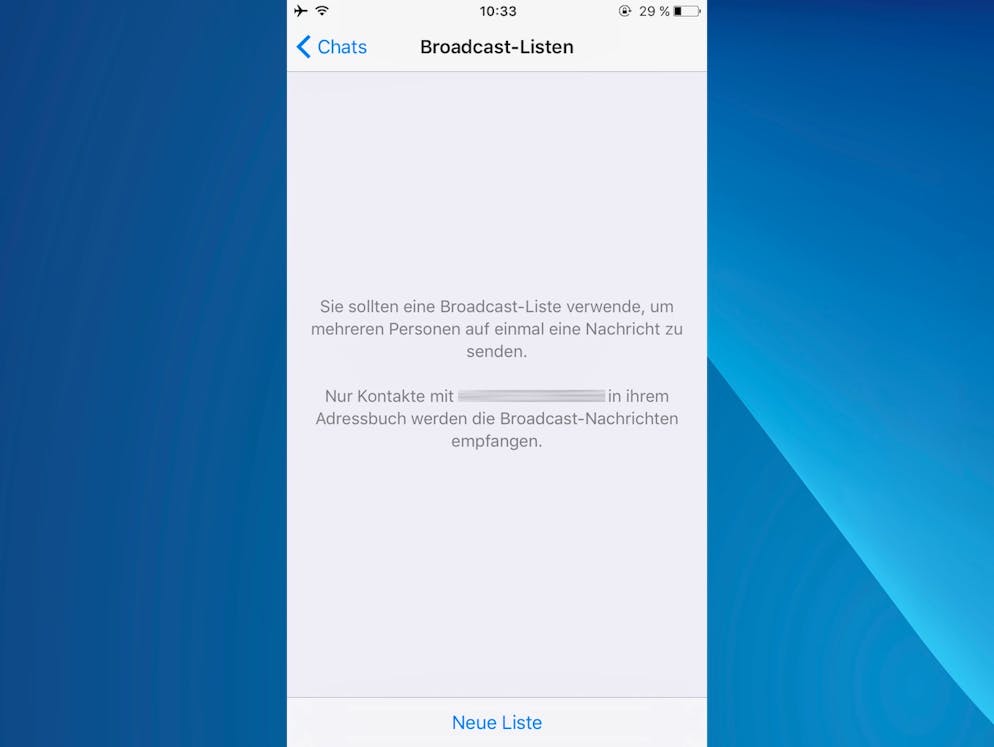
Wenn man schnell viele Kontakte erreichen will, ohne einen riesigen Gruppen-Chat zu starten, bieten sich Broadcast-Listen an. Diese schicken eine Nachricht an verschiedene Kontakte, die aber im Gegensatz zu einem Gruppen-Chat nicht miteinander interagieren können. Das ist beispielsweise ideal für die Einladung zu einer Geburtstagsparty. Broadcast-Listen startet man direkt im Hauptfenster von WhatsApp durch Berührung von «Broadcast-Listen» oben links und dann «Neue Liste». Nun lassen sich bis zu 256 Kontakte auswählen, an die eine Nachricht verschickt werden kann.
Bild: Bluewin/Dirk Jacquemin
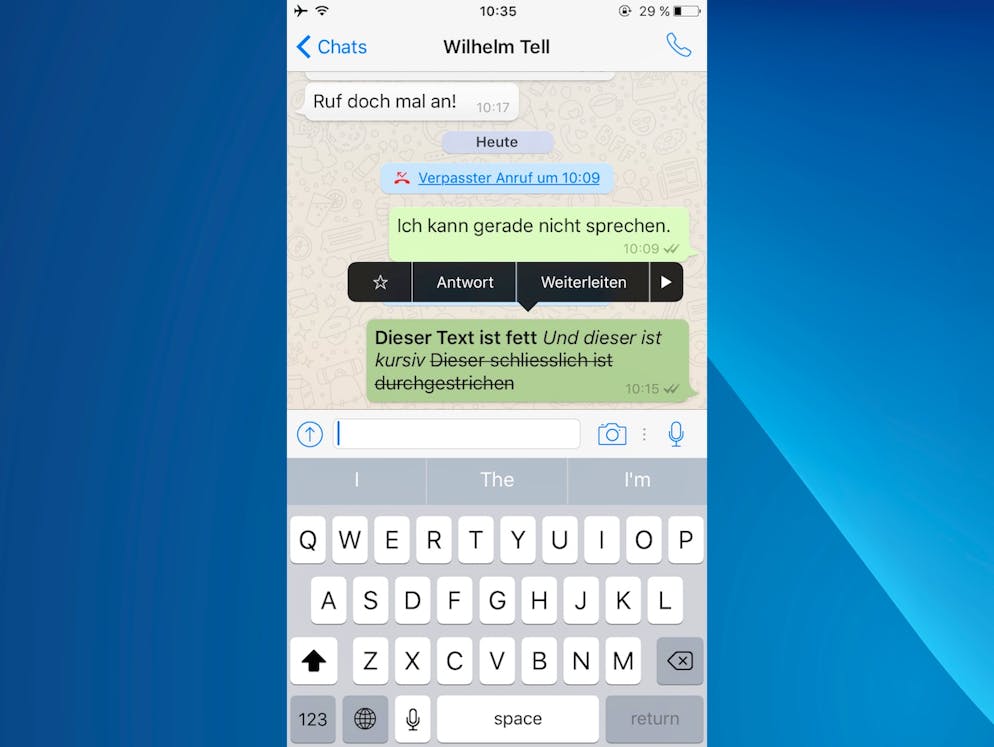
Sie haben ein lustiges Foto erhalten, das unbedingt geteilt werden muss? Dazu einfach die entsprechende Nachricht gedrückt halten und «Weiterleiten» auswählen. Nun lässt sie sich an einen Kontakt oder eine Broadcast-Liste schicken.
Bild: Bluewin/Dirk Jacquemin
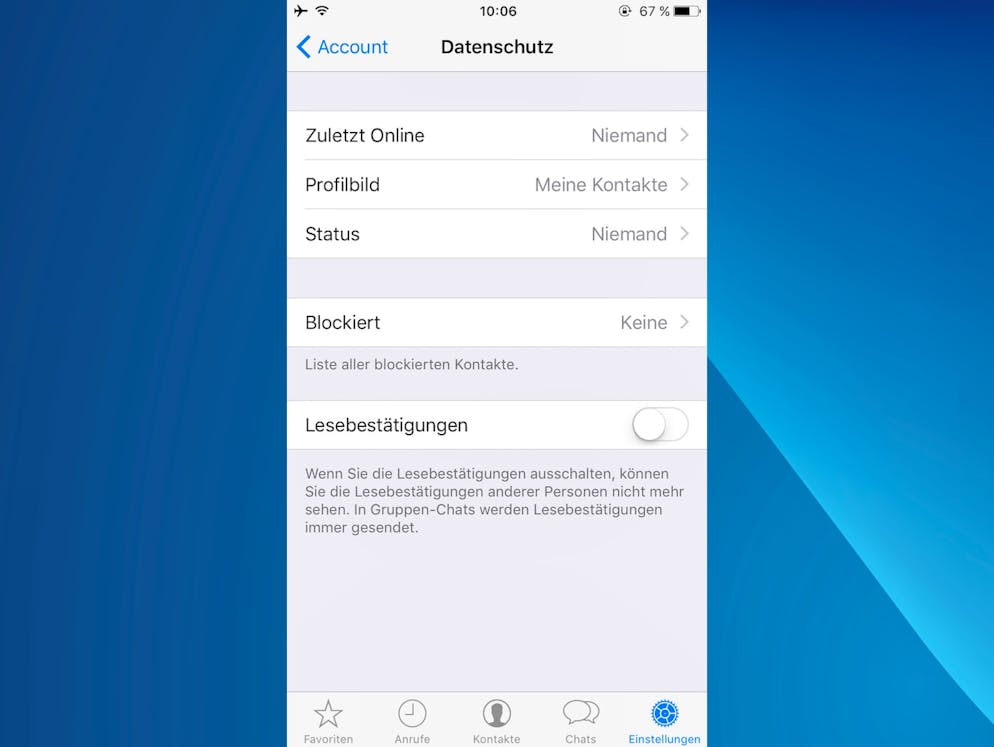
Geheim: Niemand muss sehen können, wann Sie zuletzt online waren oder ob Sie eine Nachricht gelesen haben. In den Einstellungen unter «Account» -> «Datenschutz» können Sie Lesebestätigungen ausschalten...
Bild: Bluewin/Dirk Jacquemin
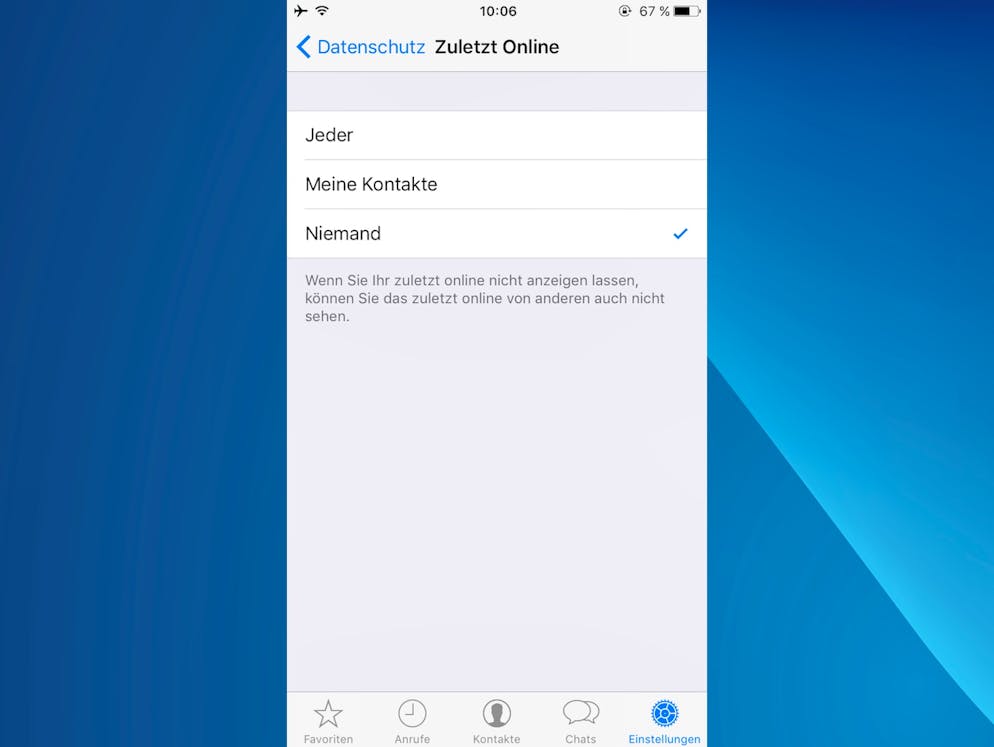
"...und bestimmen, wer Ihren Online-Status sehen darf. "
Bild: Bluewin/Dirk Jacquemin
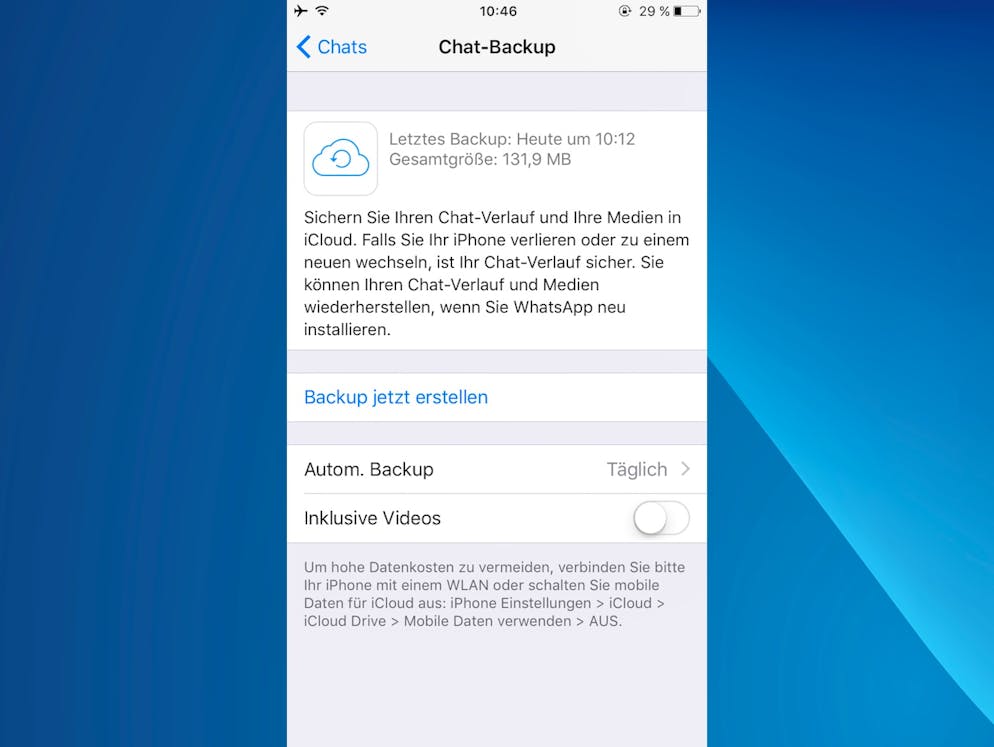
Geht das Smartphone verloren oder kaputt, könnten Jahre Ihrer Chat-Geschichte verschwinden. Dagegen hilft ein regelmässiges Backup. Dazu muss in den WhatsApp-Einstellungen «Chats» -> «Chat-Backup» ausgewählt werden und das automatische Backup aktiviert werden. Bei iPhones werden Ihre Chats dann in iCloud gesichert...
Bild: Bluewin/Dirk Jacquemin
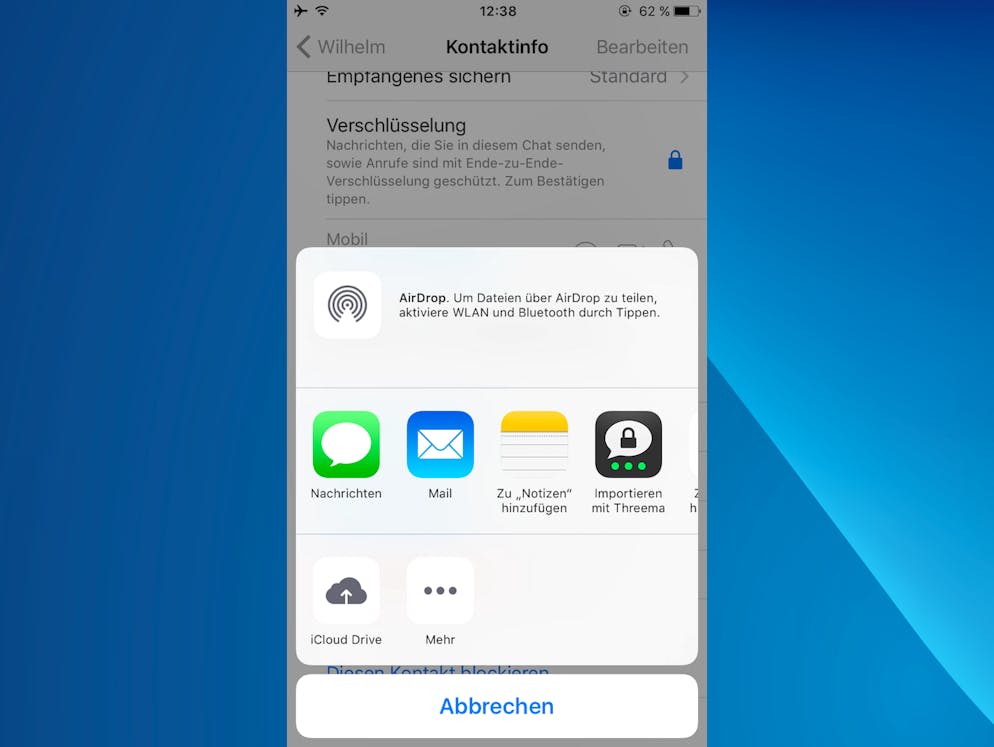
Chat-Protokolle lassen sich auch individuell verschicken. Dazu einen Kontakt auswählen und unten «Chat exportieren» auswählen. Nun lässt sich Ihre Chat-Historie mit diesem Kontakt etwa per E-Mail verschicken.
Bild: Bluewin/Dirk Jacquemin
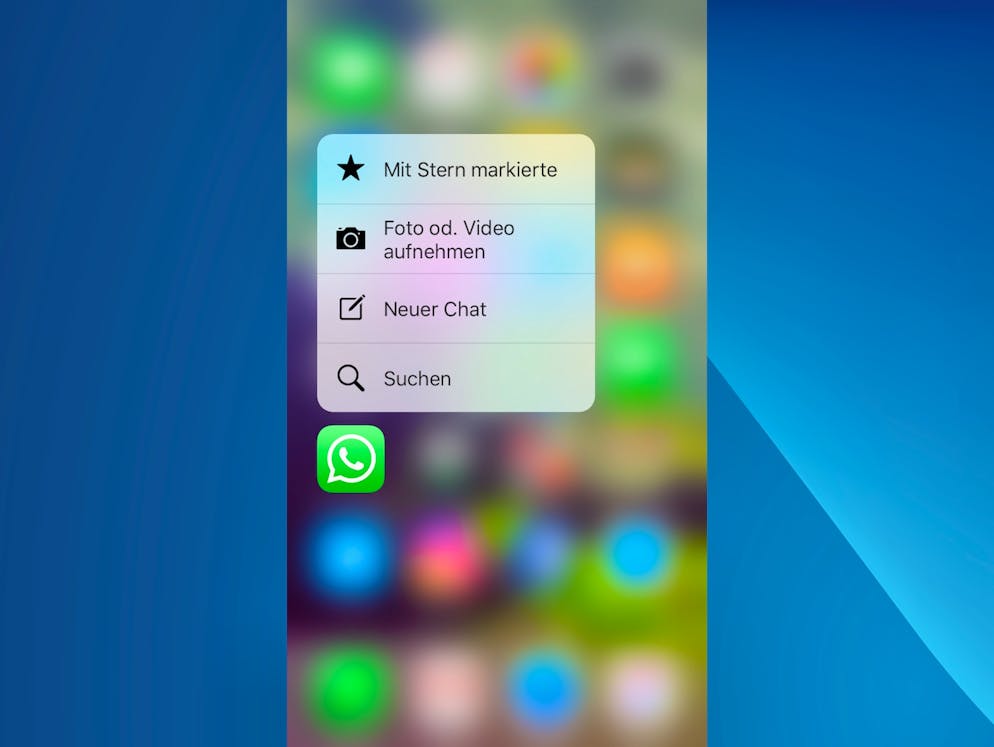
Besitzer eines iPhone 6s oder 6s Plus können noch schneller einen WhatsApp-Chat starten oder ein Foto verschicken. Dazu einfach das WhatsApp-Symbol auf dem Homescreen kräftig berühren und die entsprechende «3D-Touch»-Option wählen.
Bild: Bluewin/Dirk Jacquemin
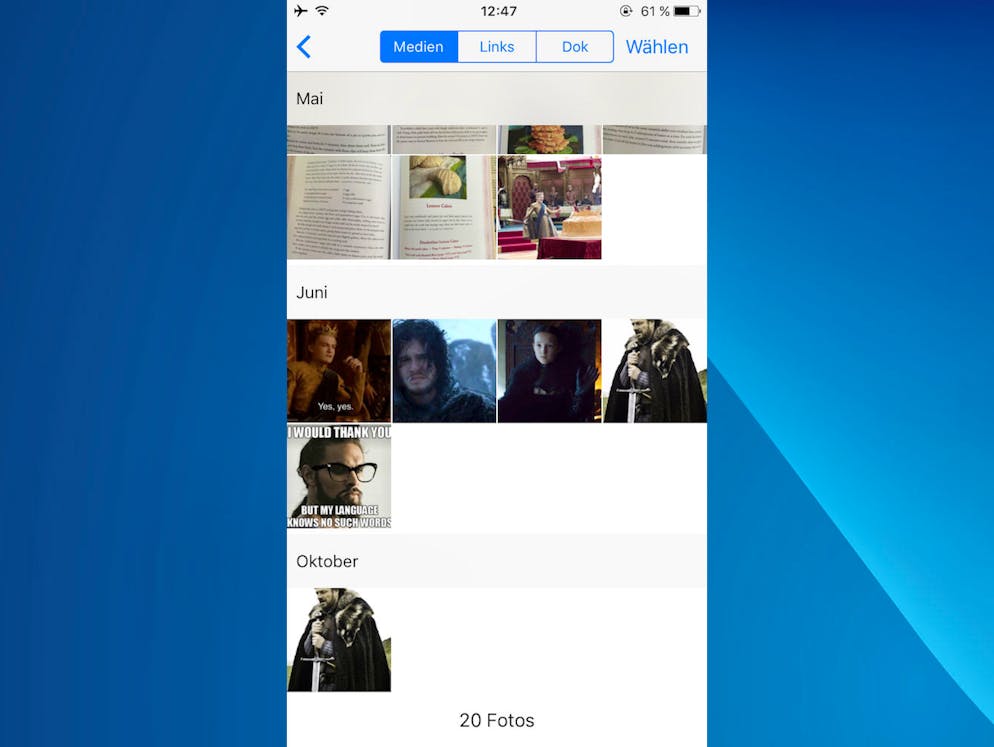
Jeder hat wohl mindestens einen Freund, mit dem man fast nur lustige Bilder austauscht. Um die alle auf einen Blick zu sehen ohne gleich das ganze Chat-Archiv zu durchwühlen, muss einfach ein Kontakt ausgewählt werden und in den Kontaktinfos «Medien, Links und Doks» aufgerufen werden.
Bild: Bluewin/Dirk Jacquemin
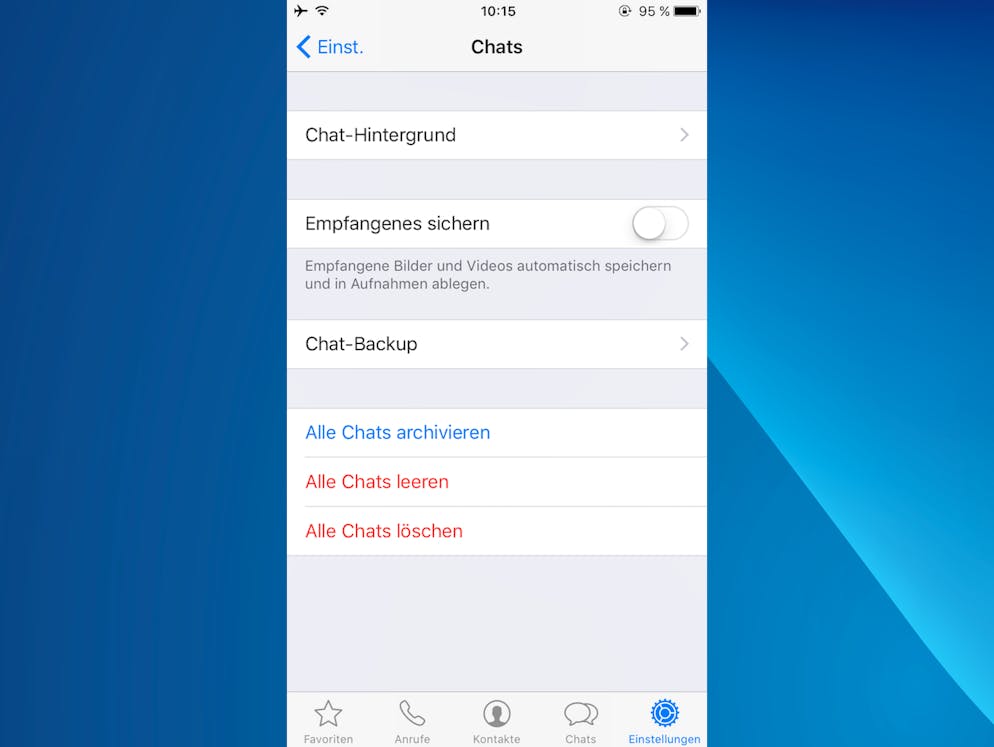
Gleichzeitig verschickt und empfängt man vielleicht auch Fotos, die etwas sensibler sind. Um zu verhindern, dass diese automatisch in der Foto-Mediathek des Smartphones abgelegt werden, muss man in den Einstellungen unter «Chats» bei «Empfangenes sichern» den Hebel deaktivieren.
Bild: Bluewin/Dirk Jacquemin
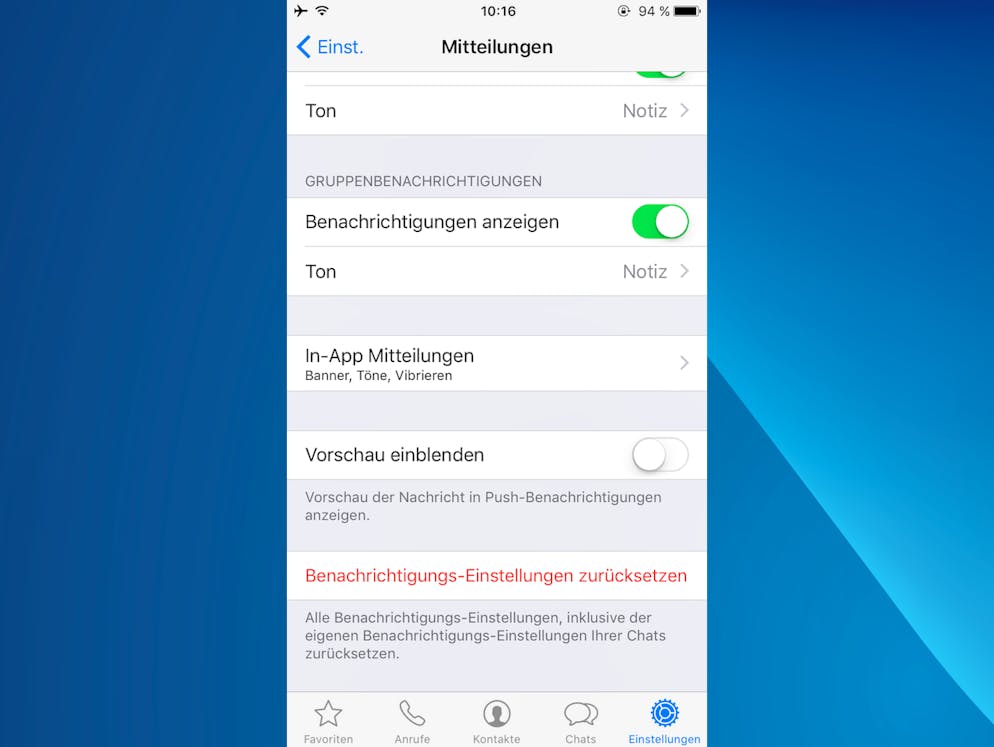
Push-Nachrichten erscheinen direkt im Sperrbildschirm und sind damit etwa auch für Sitznachbarn sichtbar. Um das zu unterbinden, muss in den Einstellungen unter «Mitteilungen» die Option «Vorschau einblenden» deaktiviert werden.
Bild: Bluewin/Dirk Jacquemin
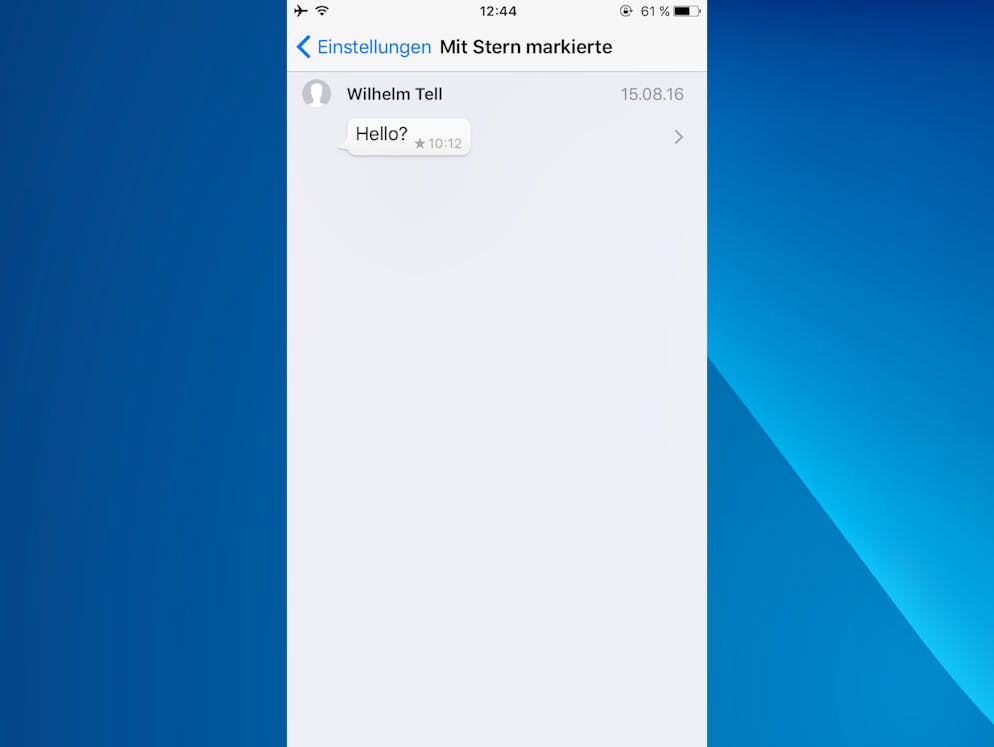
Sie haben eine besonders wichtige oder lustige Nachricht bekommen und wollen nicht, dass sie in der Nachrichtenflut untergeht? Eine individuelle Nachricht muss dafür lange berührt werden. Nun erscheint ein kleines Menü, in dem sich ganz links ein Stern befindet. Diesen auswählen und die Nachricht ist nun in den Einstellungen unter «Mit Stern markierte» schnell abrufbar.
Bild: Bluewin/Dirk Jacquemin
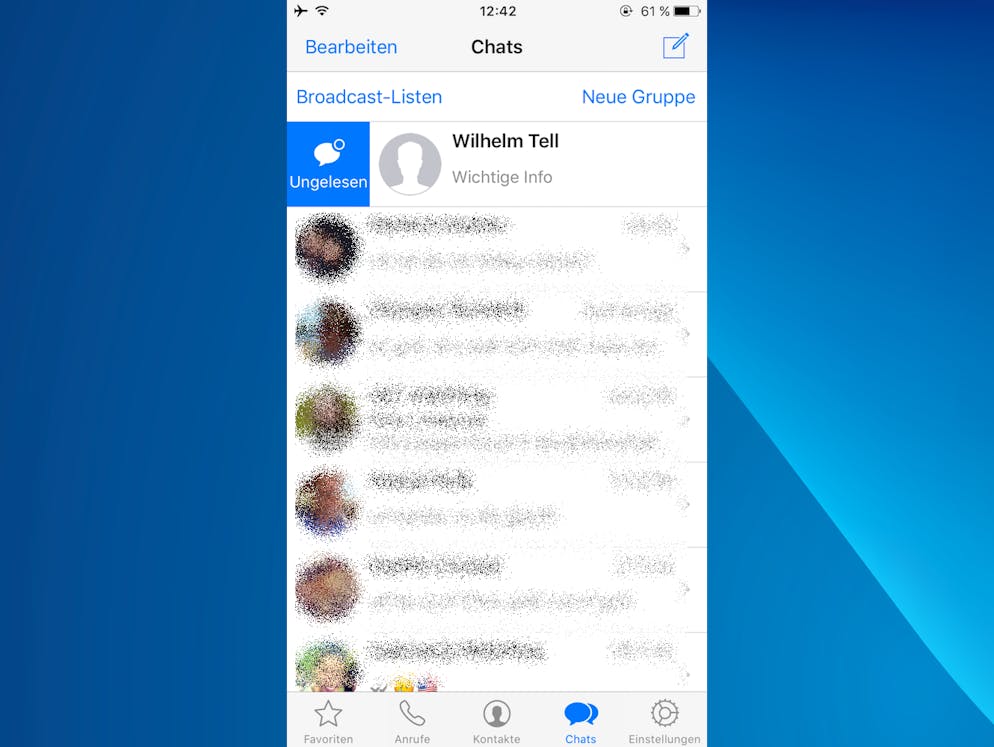
Sie haben eine Nachricht kurz überflogen, aber gerade keine Zeit für eine Antwort? In der Chat-Übersicht können Sie die Nachricht mit einem Fingerstrich nach rechts wieder als «ungelesen» markieren. So vergessen Sie beim nächsten Öffnen von WhatsApp nicht zu antworten.
Bild: Bluewin/Dirk Jacquemin
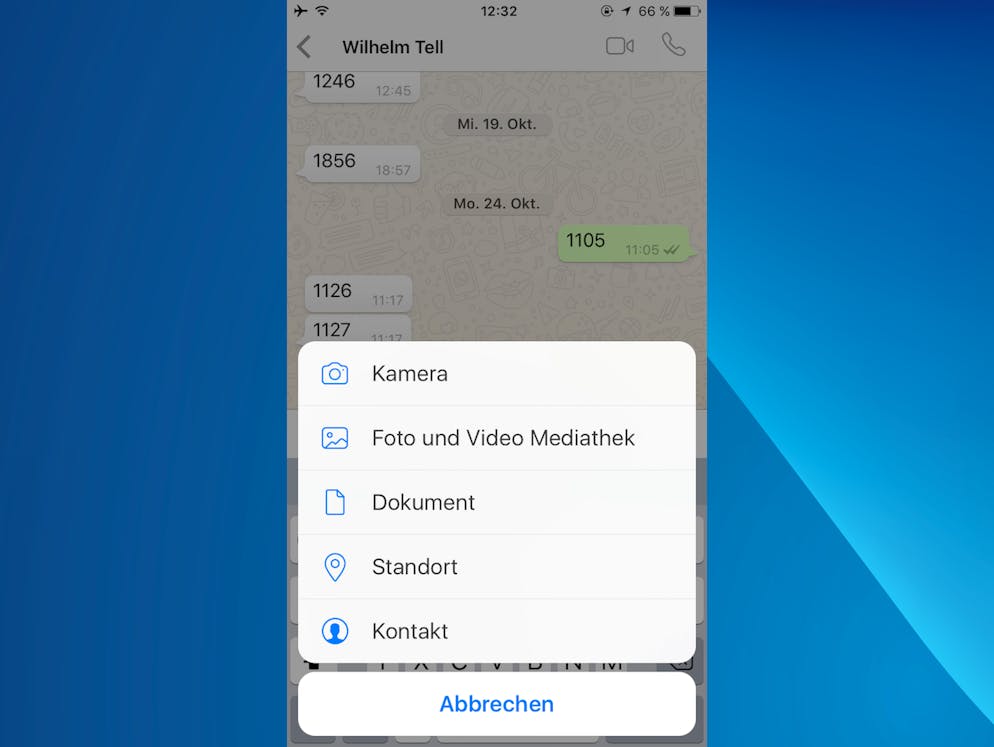
Ist man beim Ausgang verloren, kann man so ganz einfach die Freunde zur Hilfe holen. Im Chat-Fenster das «+»-Symbol berühren und «Standort» auswählen und schon bekommt der Kontakt dank GPS Ihren gegenwärtigen Aufenthaltsort.
Bild: Bluewin/Dirk Jacquemin
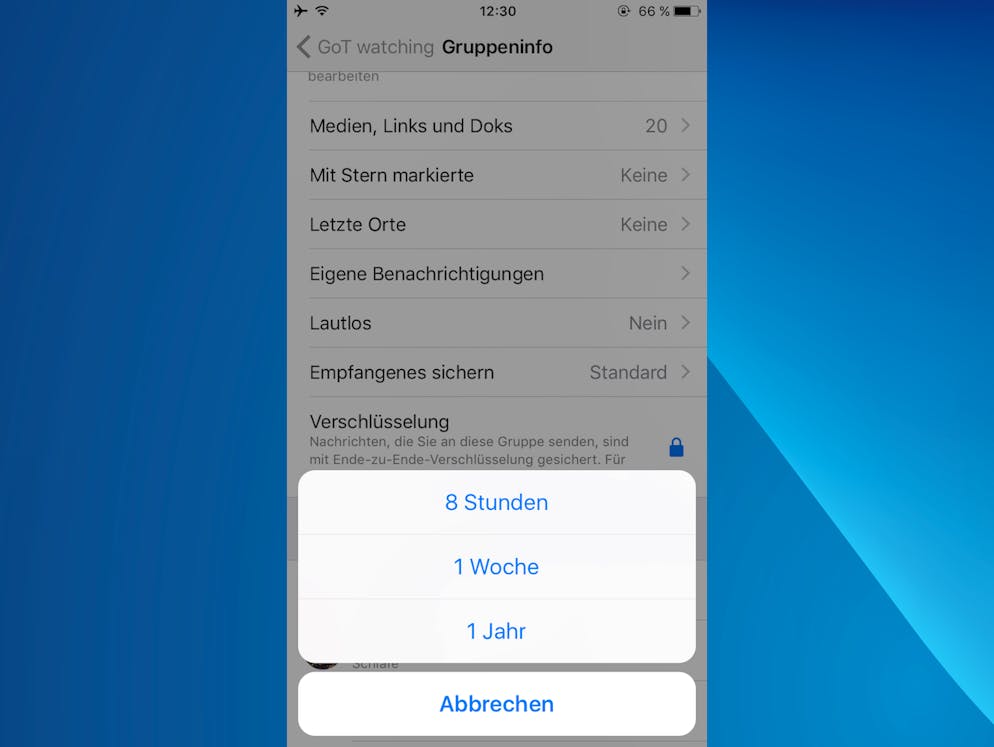
Sie sind in jede Menge WhatsApp-Gruppen und deshalb ist Ihr Smartphone ständig am piepsen? Für einzelne Gruppen lässt sich individuell die Benachrichtigung deaktivieren, ohne dass man die Gruppe gleich ganz verlassen muss. Dazu im Chat-Fenster einfach durch Berührung des Gruppen-Namens die Gruppeninfos aufrufen und unter
Bild: Bluewin/Dirk Jacquemin
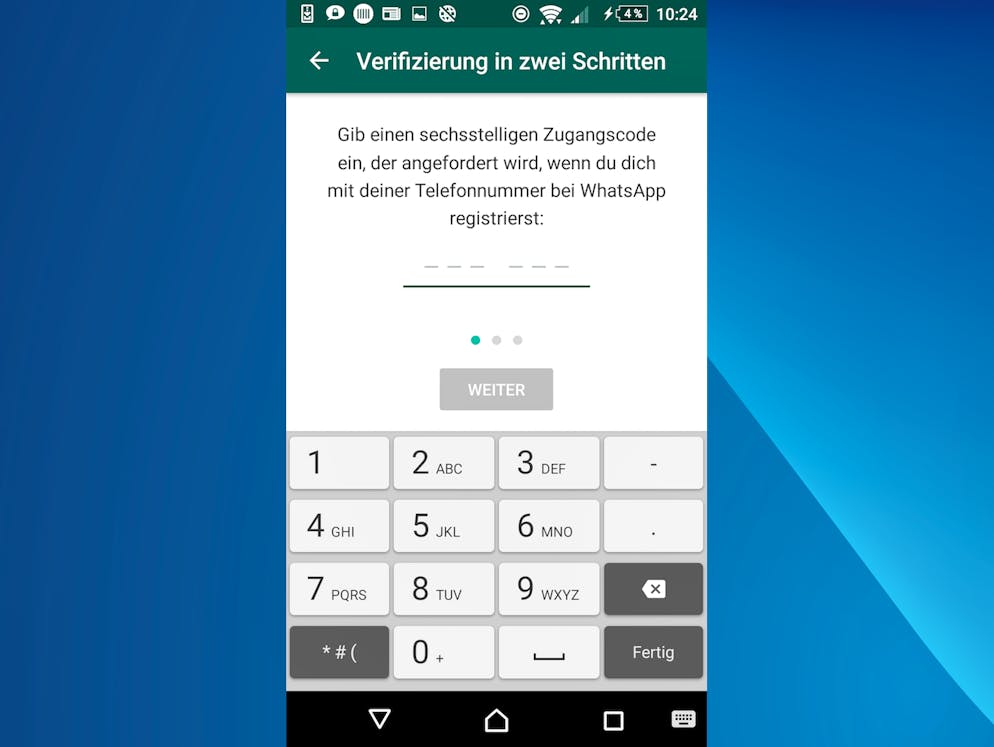
Mit der Verifizierung in zwei Schritten können Sie verhindern, dass jemand Ihren Account klaut. Bei einer erneuten Registrierung mit Ihrer Nummer bei WhatsApp ist dann ein sechsstelliger Code notwendig. Einrichten können Sie diesen in den Einstellungen unter «Account» -> «Verifizierung in zwei Schritten». Bisher ist die Funktion allerdings nur in der Android-Version von WhatsApp verfügbar.
Bild: Bluewin/Dirk Jacquemin
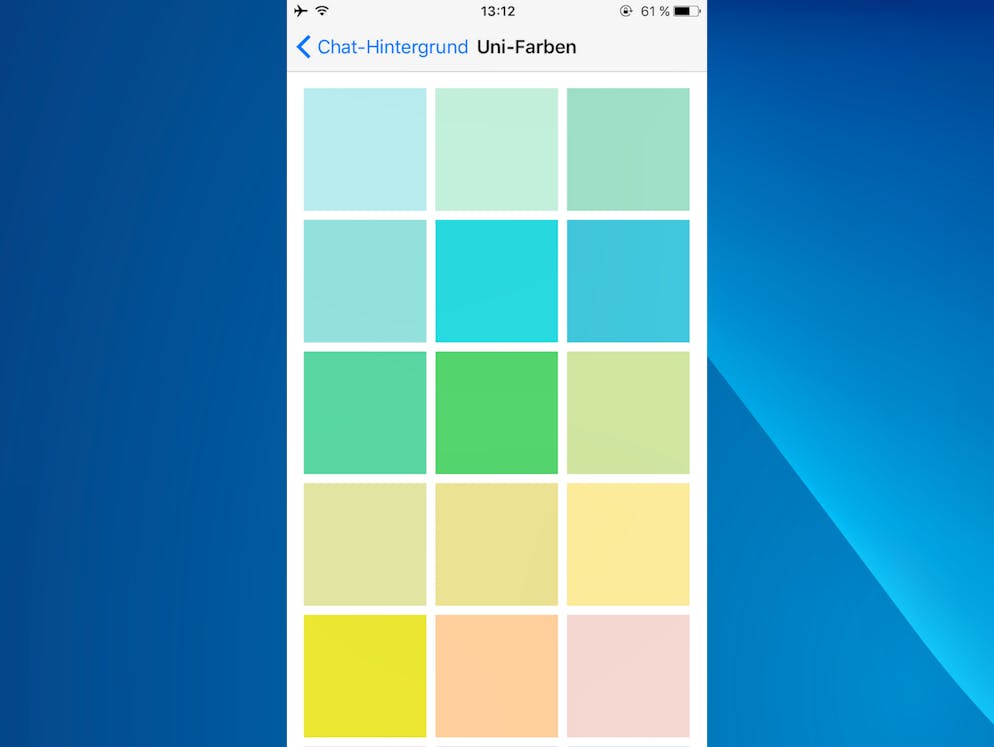
Die graue Monotonie des Standard-Hintergrunds von WhatsApp sagt Ihnen nicht zu? Ganz einfach lässt sich die Hintergrund-Farbe von WhatsApp ändern oder gleich ein Hintergrund-Bild festlegen. Das geht in den Einstellungen unter «Chats» -> «Chat-Hintergrund».
Bild: Bluewin/Dirk Jacquemin
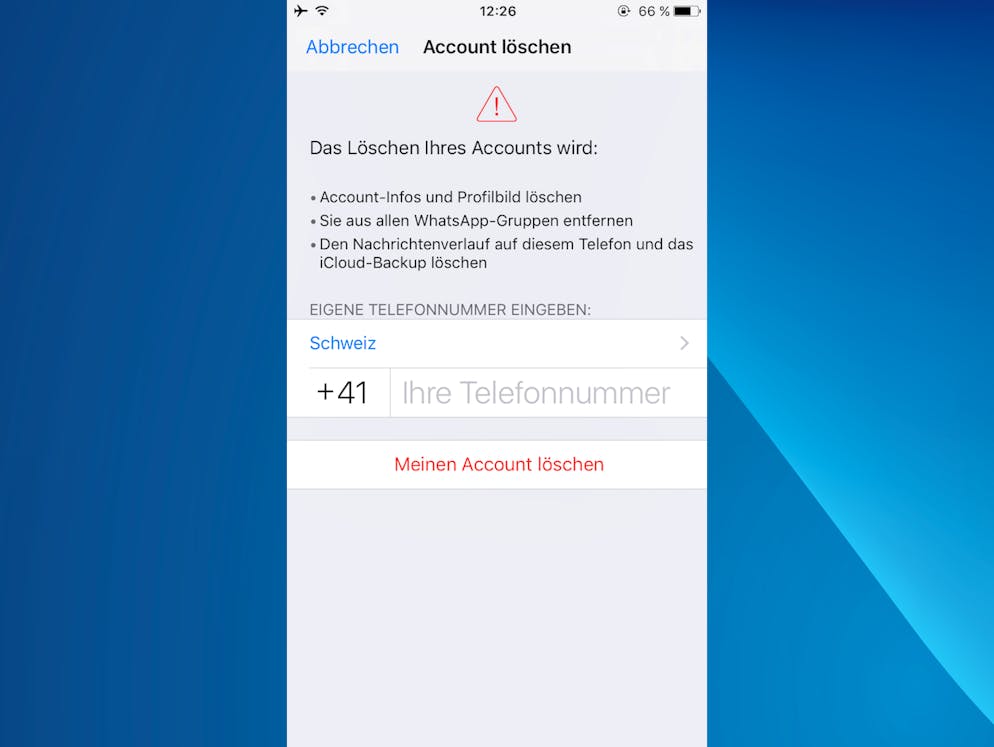
Sie trauen WhatsApp nicht mehr? Der Datenaustausch mit der grossen Mutter Facebook ist Ihnen suspekt? Dann können Sie Ihren WhatsApp-Account natürlich auch löschen, in den Einstellungen unter «Account» -> «Meinen Account löschen»
Bild: Bluewin/Dirk Jacquemin