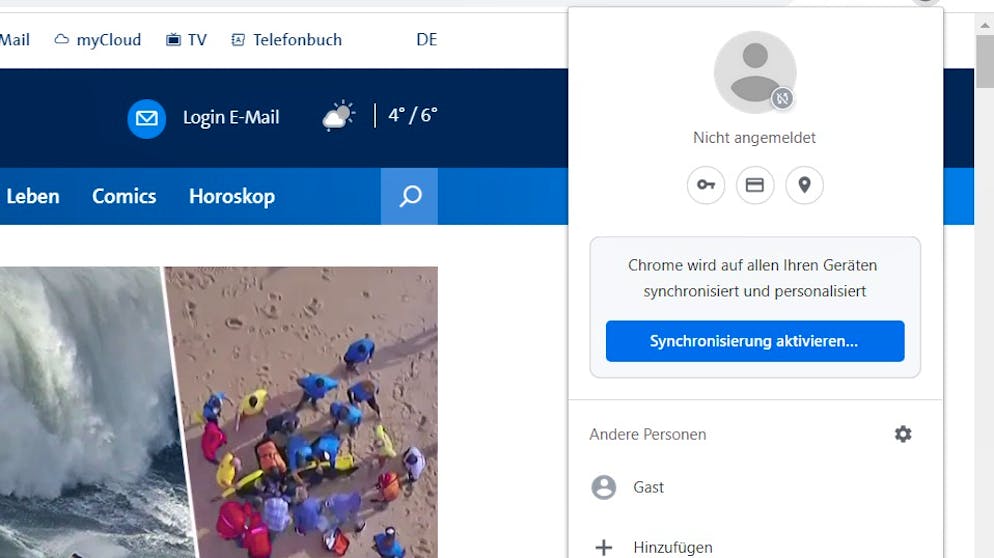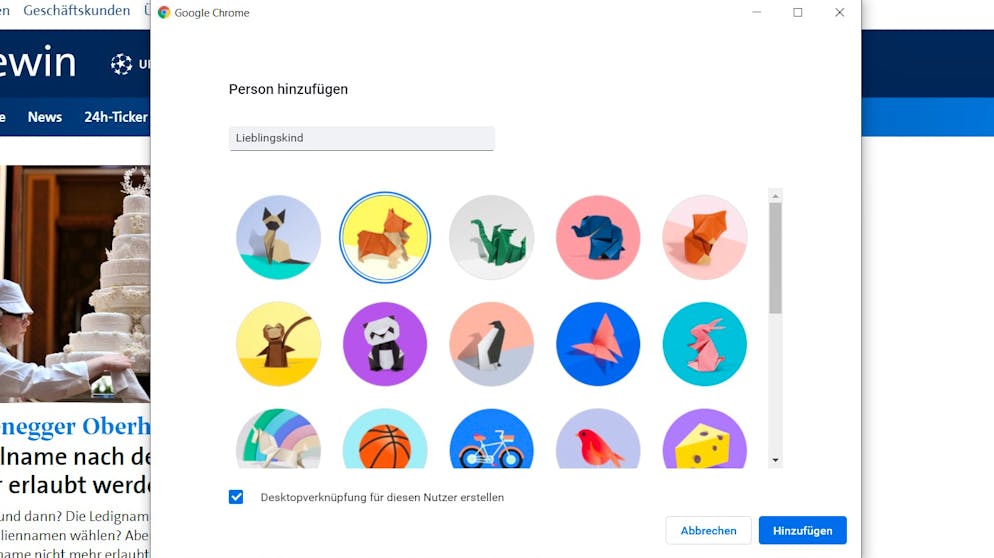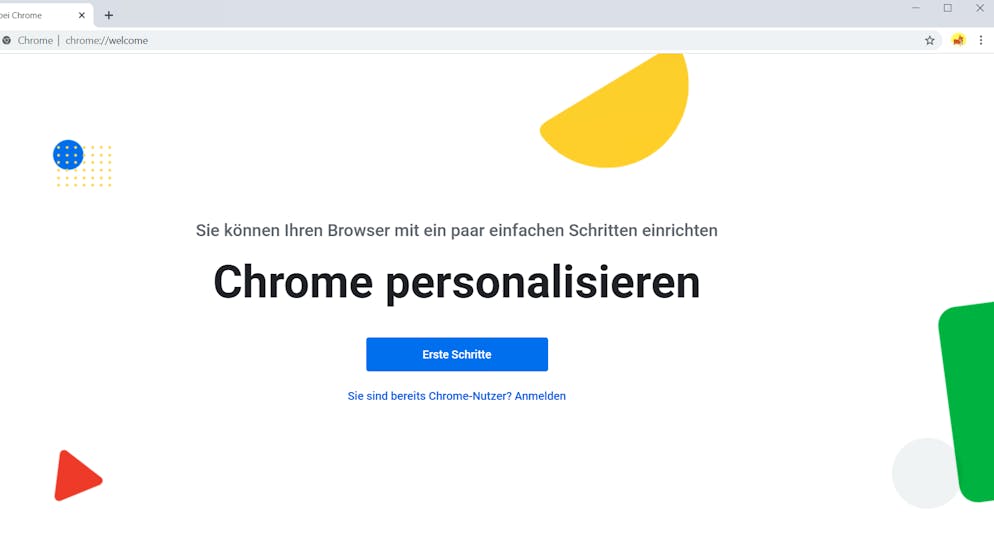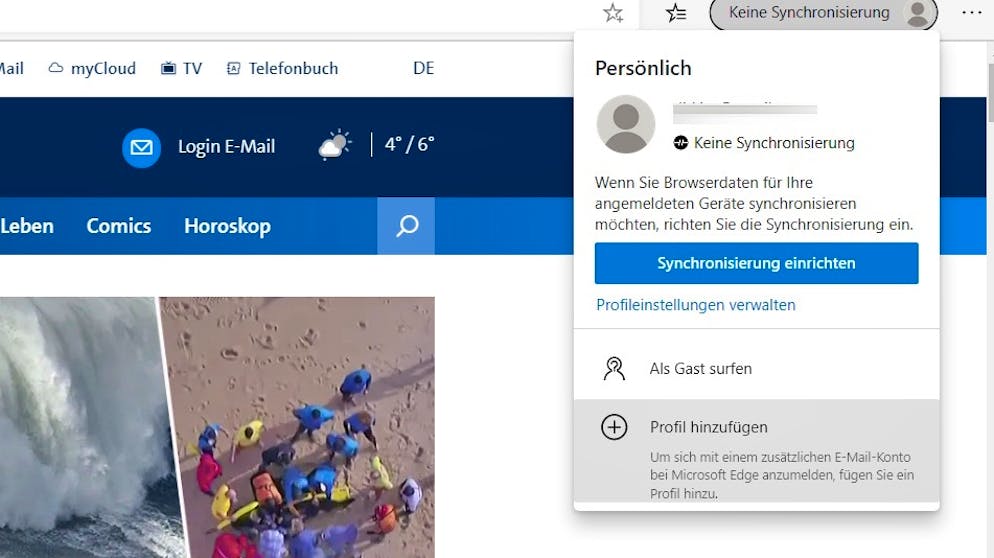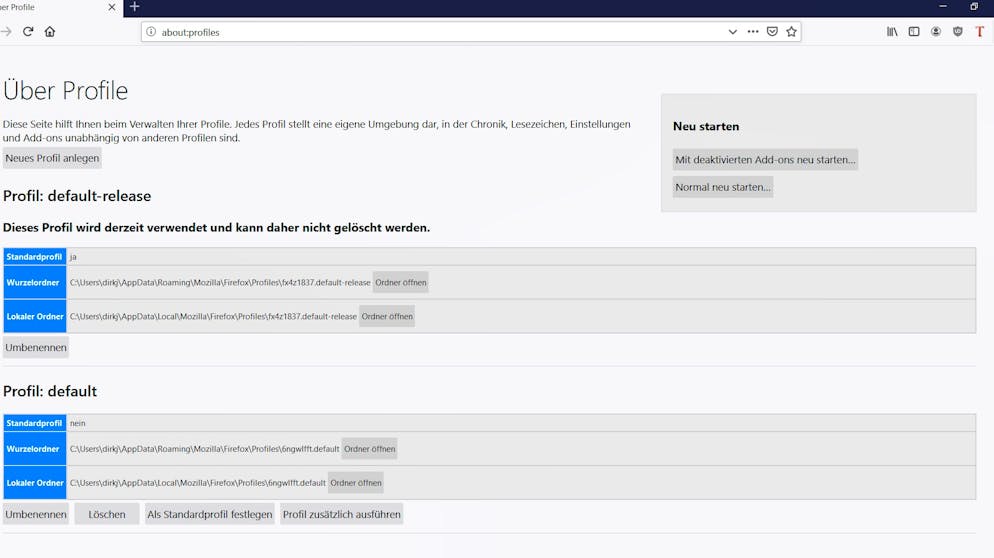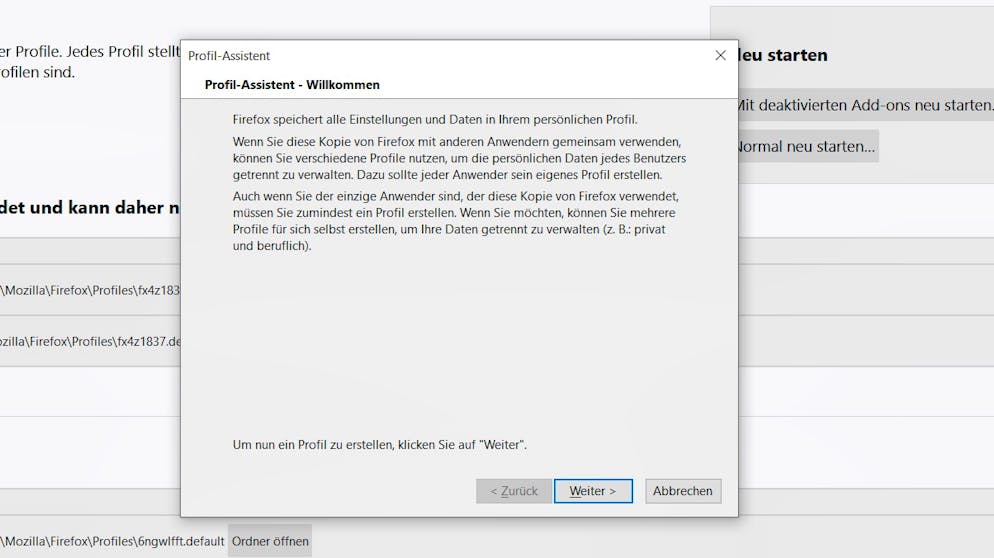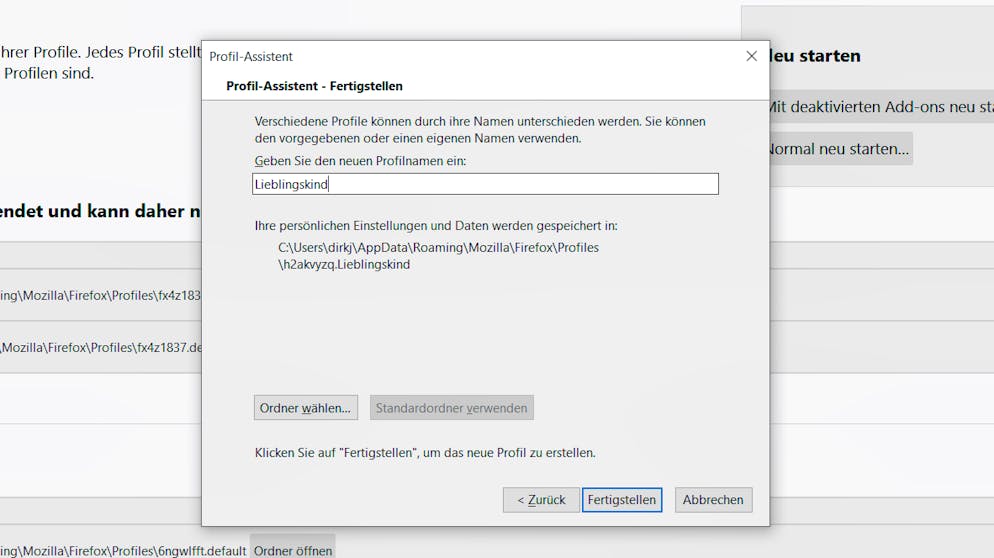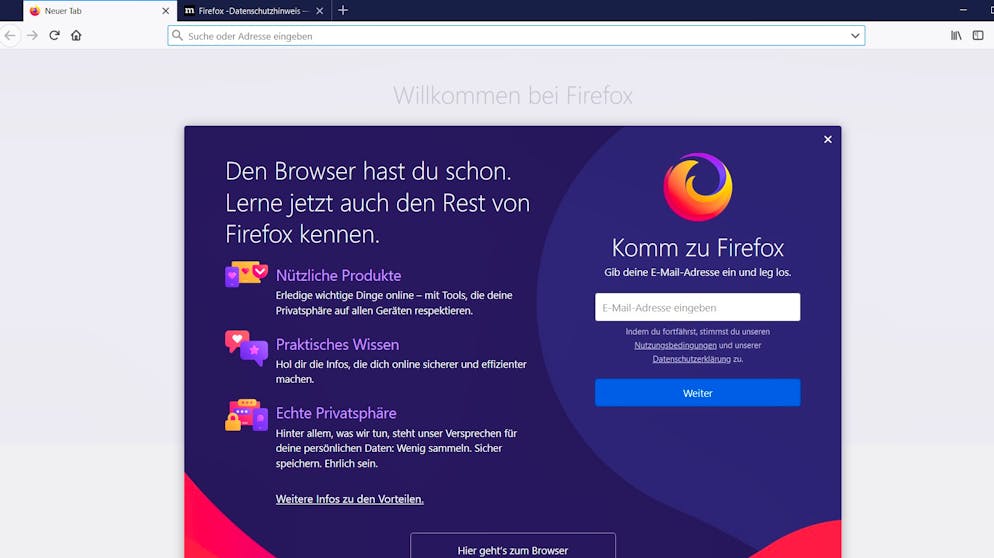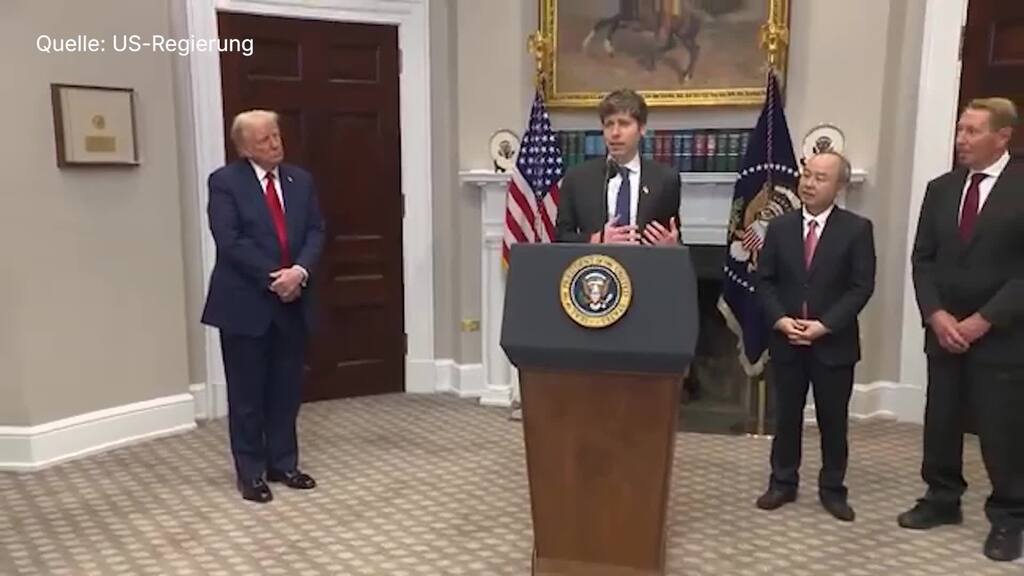Edge basiert seit Kurzem auf Chromium-Basis. Damit haben sich auch die Datenschutz-Optionen geändert.
Um diese aufzurufen, muss man in die Einstellungen von Edge gehen, die sich über die drei Punkte oben rechts aufrufen lassen.
Hier muss dann links «Datenschutz und Dienste» aufgerufen werden.
Ganz oben finden sich die Einstellungen zum Tracking. Standardmässig wird ein «ausgewogener Schutz» angeboten, wenn man einige Einschränkungen bei Website-Funktionalität hinnimmt, kann man das Schutz-Level hier auch hochfahren.
Darunter finden sich die Optionen zur Löschung von Browser-Daten. Hier lassen sich unter anderem der Verlauf oder Cookies löschen.
Noch weiter unten kann man die «Do not Track»-Option einschalten. Diese ist allerdings standardmässig deaktiviert, da immer mehr skrupellose Websites die zum exakten Gegenteil verwenden, nämlich um die Nutzer zu verfolgen.
Unter «Webumgebung personalisieren» kann man bestimmen, was Microsoft mit den eigenen Daten machen darf. Hier lässt sich auch das «Microsoft Datenschutz-Dashboard» aufrufen, auf dem sich über mehrere Microsoft-Dienste hinweg gesammelte Daten verwalten lassen.
Bei diesem muss man sich zunächst mit dem eigenen Microsoft-Konto einloggen und hat dann die Kontrolle über diverse von Microsoft gesammelte Daten.
So lässt sich hier etwa der Suchverlauf löschen.
Schliesslich kann man in den Datenschutz-Einstellungen auch noch den «Defender SmartScreen» aktivieren.
Eine weitere Datenschutz-relevante Option in den Edge-Einstellungen sind die «Websiteberechtigungen».
Hier kann man für jede einzelne Website bestimmen, auf welche Dienste und Daten sie Zugriff haben darf.
So die Privatsphäre beim neuen Edge schützen
Edge basiert seit Kurzem auf Chromium-Basis. Damit haben sich auch die Datenschutz-Optionen geändert.
Um diese aufzurufen, muss man in die Einstellungen von Edge gehen, die sich über die drei Punkte oben rechts aufrufen lassen.
Hier muss dann links «Datenschutz und Dienste» aufgerufen werden.
Ganz oben finden sich die Einstellungen zum Tracking. Standardmässig wird ein «ausgewogener Schutz» angeboten, wenn man einige Einschränkungen bei Website-Funktionalität hinnimmt, kann man das Schutz-Level hier auch hochfahren.
Darunter finden sich die Optionen zur Löschung von Browser-Daten. Hier lassen sich unter anderem der Verlauf oder Cookies löschen.
Noch weiter unten kann man die «Do not Track»-Option einschalten. Diese ist allerdings standardmässig deaktiviert, da immer mehr skrupellose Websites die zum exakten Gegenteil verwenden, nämlich um die Nutzer zu verfolgen.
Unter «Webumgebung personalisieren» kann man bestimmen, was Microsoft mit den eigenen Daten machen darf. Hier lässt sich auch das «Microsoft Datenschutz-Dashboard» aufrufen, auf dem sich über mehrere Microsoft-Dienste hinweg gesammelte Daten verwalten lassen.
Bei diesem muss man sich zunächst mit dem eigenen Microsoft-Konto einloggen und hat dann die Kontrolle über diverse von Microsoft gesammelte Daten.
So lässt sich hier etwa der Suchverlauf löschen.
Schliesslich kann man in den Datenschutz-Einstellungen auch noch den «Defender SmartScreen» aktivieren.
Eine weitere Datenschutz-relevante Option in den Edge-Einstellungen sind die «Websiteberechtigungen».
Hier kann man für jede einzelne Website bestimmen, auf welche Dienste und Daten sie Zugriff haben darf.
Der Microsoft-Browser Edge ist seit Kurzem völlig neu. Dadurch gibt es auch neue Möglichkeiten zur Schutz der Privatsphäre
Seit Anfang des Jahres gibt es nun das neue Edge auf Basis von Chromium. Trotz dem selbem Fundament wie Chrome bietet Edge dabei aber standardmässig mehr Optionen zum Schutz der Privatsphäre als der Google-Browser. Wie man diese richtig einstellt, zeigt unsere Galerie oben.
So nutzt man mehrere Browser-Profile
So nutzt man mehrere Browser-Profile
Mit mehreren Browser-Profilen ist das Teilen eines Computers deutlich einfacher.
Bei Chrome klickt man auf das Profil-Symbol oben rechts und wählt unten «Hinzufügen» aus.
Nun kann man einen Namen für das neue Profil sowie ein Symbol festlegen.
Danach startet man auch direkt in diesem neuen Profil, das ein Erlebnis bietet, als ob der Browser frisch installiert wurde.
Durch Klicken auf das entsprechende Symbol oben rechts lässt sich zwischen einzelnen Profilen wechseln.
Auf Wunsch kann man sich in jedem Profil auch in das jeweilige Google-Konto einloggen, um etwa den Verlauf über mehrere Geräte hin zu synchronisieren.
Seit neustem setzt auch Microsoft Edge auf die selbe Basis wie Chrome. Das Procedere zum Einrichten neuer Profile ist also fast identisch. Das optionale Einloggen erfolgt hier aber dann natürlich bei einem Microsoft-Account.
Die Erstellung neuer Profile ist bei Firefox leider alles andere als nutzerfreundlich. Hier muss «about:profile» in die Adresszeile eingetippt werden. Hier dann «Neues Profil anlegen».
Ein Assistent leitet durch den Prozess ...
... bei dem allerdings nicht viel mehr als ein Name festgelegt werden muss.
Nun ist das gerade erstellte Profil automatisch das Standardprofil. Mit «Profil zusätzlich ausführen» oder einem Neustart des Browsers kann man es starten. Soll das bisherige Profile wieder Standardprofil werden, muss das hier festgelegt werden.
Wie bei Chrome erscheint das neue Profil wie eine frische Installation des Browsers. Zum Wechsel in ein anderes Profil muss dann wieder «about:profiles» eingegeben werden.