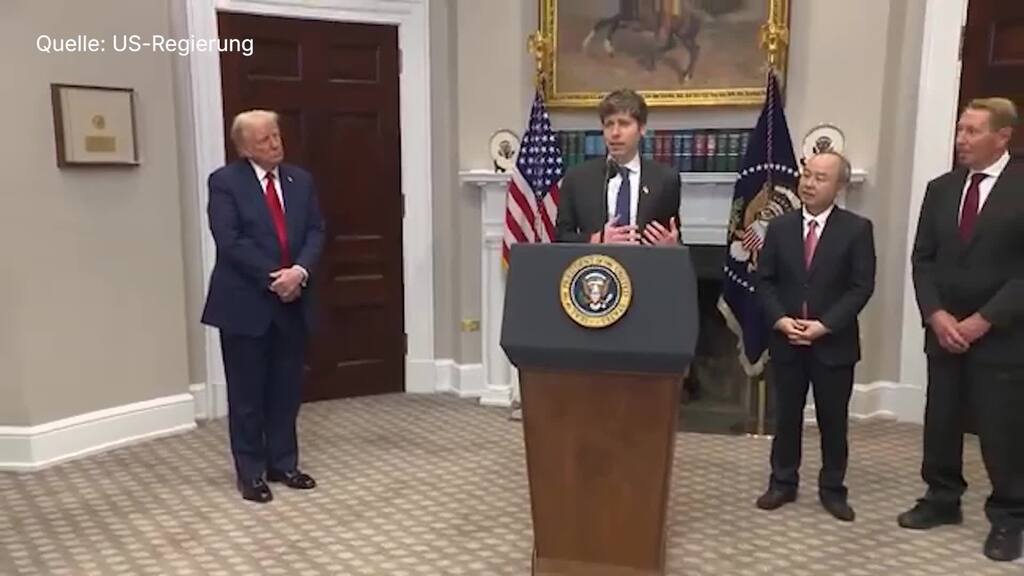KeePass ist ein kostenloser Passwort-Manager mit vielen Funktionen.
Beim ersten Öffnen ist natürlich erstmal wenig zu sehen. Vor allem ist die Benutzeroberfläche auf Englisch, aber das lässt sich schnell ändern.
Dazu muss man auf «View» -> «Languages» klicken. Nun unten auf «Get more language» gehen. Nun wird man zur KeePass-Seite geführt, wo man eine deutsche Sprachdatei herunterladen kann. Dann in diesem «Menü» auf «Open Folder» klicken, und die soeben heruntergeladene Datei in diesen verschieben. Danach muss dieses Menü kurz geschlossen und wieder geöffnet werden. Schliesslich kann man hier dann Deutsch auswählen und mit einem Neustart des Programms aktivieren.
Jetzt kann man sich an das Erstellen der Passwort-Datenbank machen. Dazu einfach «Datei» -> «Neu» anklicken und einen Speicherort auswählen.
Nun muss das Masterpasswort festgelegt werden. Dieses sollte natürlich möglich komplex sein, muss aber trotzdem noch merkbar sein. Denn dies ist das einzige Passwort, an dass man sich erinnern und nirgendwo sonst speichern sollte.
Man kann allerdings auch noch ein Notfallblatt auf Papier ausdrucken und auf diesem wichtige Informationen zur Wiederherstellerung einer Datenbank festhalten. Dieses sollte da an einem sicheren Ort aufbewahrt werden.
Nun kann man sich ans Eintragen der Passwörter machen. Dazu einfach eine der vorbestimmten Kategorien links auswählen und dann das Schlüsselsymbol anklicken. Handelt es sich etwa um einen neu anzulegenden Account, kann KeePass beim Erstellen eines sicheren Passworts helfen.
Ansonsten gibt man einfach Benutzernamen und Passwort ein und speichert den Eintrag.
Ein starker Pluspunkt von KeePass ist die Möglichkeit zur Featureerweiterung per Plugins. Diese werden alle auf die gleiche Art installiert. Man geht auf «Extras» -> «Plugins» und klickt auf «Mehr Plugins herunterladen». Nun landet man auf der KeePass-Seite und hat die Auswahl zwischen zahlreichen Plugins. Hat man eines heruntergeladen, geht man zurück ins Programm und klickt auf «Ordner öffnen». In diesen muss das geladene Plugin mit der Endung *.plgx kopiert werden. Ein Neustart von KeePass aktiviert dann das Plugin.
Bei der Übersicht hilft das Plugin Favicons. Es stellt neben die Einträge von Zugangsdaten zur grossen Portalen deren Symbol zur schnellen Identifikation. Nach Installation des Plugins muss nur einmal schnell «Extras» -> «Download Favicons for all entries» aufgerufen werden.
Für KeePass gibt es zwar auch Smartphone-Apps, aber wer einfach komplexe Passwörter auf mobile Geräte übertragen kann, sollte das Plugin QRCodeGenerator nutzen. Dieses wandelte gespeicherte Passwörter in QR-Codes um, die sich mit einer QR-App auf dem Smartphone wieder in Klartext umwandeln lassen und von dort leicht kopiert werden können.
Mit KeePassWinHello kann man gespeicherte Passwörter über die biometrische Anmeldung via Windows Hello schützen, also per Gesichterkennung oder Fingerabdrucksensor. Nach Installation des Plugins findet sich ein entsprechender Reiter in den KeePass-Optionen.
Für ein schnelles Backup der gespeicherte Passwörter eignet sich DataBaseBackup. Zunächst muss man über das «Extras»-Menü den Speicherort des Backups festlegen.
Dann lässt sich jederzeit schnell ein Backup erstellen.
Passwörter einfach merken mit KeePass
KeePass ist ein kostenloser Passwort-Manager mit vielen Funktionen.
Beim ersten Öffnen ist natürlich erstmal wenig zu sehen. Vor allem ist die Benutzeroberfläche auf Englisch, aber das lässt sich schnell ändern.
Dazu muss man auf «View» -> «Languages» klicken. Nun unten auf «Get more language» gehen. Nun wird man zur KeePass-Seite geführt, wo man eine deutsche Sprachdatei herunterladen kann. Dann in diesem «Menü» auf «Open Folder» klicken, und die soeben heruntergeladene Datei in diesen verschieben. Danach muss dieses Menü kurz geschlossen und wieder geöffnet werden. Schliesslich kann man hier dann Deutsch auswählen und mit einem Neustart des Programms aktivieren.
Jetzt kann man sich an das Erstellen der Passwort-Datenbank machen. Dazu einfach «Datei» -> «Neu» anklicken und einen Speicherort auswählen.
Nun muss das Masterpasswort festgelegt werden. Dieses sollte natürlich möglich komplex sein, muss aber trotzdem noch merkbar sein. Denn dies ist das einzige Passwort, an dass man sich erinnern und nirgendwo sonst speichern sollte.
Man kann allerdings auch noch ein Notfallblatt auf Papier ausdrucken und auf diesem wichtige Informationen zur Wiederherstellerung einer Datenbank festhalten. Dieses sollte da an einem sicheren Ort aufbewahrt werden.
Nun kann man sich ans Eintragen der Passwörter machen. Dazu einfach eine der vorbestimmten Kategorien links auswählen und dann das Schlüsselsymbol anklicken. Handelt es sich etwa um einen neu anzulegenden Account, kann KeePass beim Erstellen eines sicheren Passworts helfen.
Ansonsten gibt man einfach Benutzernamen und Passwort ein und speichert den Eintrag.
Ein starker Pluspunkt von KeePass ist die Möglichkeit zur Featureerweiterung per Plugins. Diese werden alle auf die gleiche Art installiert. Man geht auf «Extras» -> «Plugins» und klickt auf «Mehr Plugins herunterladen». Nun landet man auf der KeePass-Seite und hat die Auswahl zwischen zahlreichen Plugins. Hat man eines heruntergeladen, geht man zurück ins Programm und klickt auf «Ordner öffnen». In diesen muss das geladene Plugin mit der Endung *.plgx kopiert werden. Ein Neustart von KeePass aktiviert dann das Plugin.
Bei der Übersicht hilft das Plugin Favicons. Es stellt neben die Einträge von Zugangsdaten zur grossen Portalen deren Symbol zur schnellen Identifikation. Nach Installation des Plugins muss nur einmal schnell «Extras» -> «Download Favicons for all entries» aufgerufen werden.
Für KeePass gibt es zwar auch Smartphone-Apps, aber wer einfach komplexe Passwörter auf mobile Geräte übertragen kann, sollte das Plugin QRCodeGenerator nutzen. Dieses wandelte gespeicherte Passwörter in QR-Codes um, die sich mit einer QR-App auf dem Smartphone wieder in Klartext umwandeln lassen und von dort leicht kopiert werden können.
Mit KeePassWinHello kann man gespeicherte Passwörter über die biometrische Anmeldung via Windows Hello schützen, also per Gesichterkennung oder Fingerabdrucksensor. Nach Installation des Plugins findet sich ein entsprechender Reiter in den KeePass-Optionen.
Für ein schnelles Backup der gespeicherte Passwörter eignet sich DataBaseBackup. Zunächst muss man über das «Extras»-Menü den Speicherort des Backups festlegen.
Dann lässt sich jederzeit schnell ein Backup erstellen.
Mit KeePass lassen sich ohne viel Firlefanz Passwörter sichern. Daneben bietet das Open-Source-Programm aber dank Plugins noch umfangreiche Erweiterungsmöglichkeiten.
Ein Passwort-Manager ist für Internet-Nutzer im Jahre 2019 ein absolutes Muss. Die grossen Browser und Betriebssysteme haben sie inzwischen eingebaut, daneben gibt es plattformübergreifende Cloud-Dienste, etwa 1Password oder Lastpass.
Wer allerdings die eigenen Passwörter nicht den Servern irgendwelcher Grosskonzerne anvertrauen möchte, sondern ausschliesslich auf dem eigenen Rechner belassen will, für den gibt es mit KeePass eine etablierte Lösung.
Das Open-Source-Programm gibt es für Windows bereits seit 2003, für andere Betriebssysteme gibt es inoffizielle Ports. KeePass ist ziemlich altbacken, und Funktion vor Form ist eindeutig sein Motto. Eine besondere Stärke von KeePass ist die Möglichkeit zur Erweiterung über Plugins. Wie man das Programm einrichtet und Plugins installiert, das zeigt unsere Galerie oben.
Galerie: Der ultimate Passwort-Guide
Der ultimative Passwort-Guide
So schwierig ist es gar nicht: Mit unseren Tipps haben Sie immer ein sicheres Passwort. Weitere Tipps rund um Login und Sicherheit lesen Sie hier in unserem ultimativen Passwort-Guide:
Passwörter sollten grundsätzlich nie auf Papier notiert und erst recht nicht prominent neben dem PC platziert werden.
Für jeden Account sollte ein anderes Passwort verwendet werden.
Browser speichern auf Wunsch das Passwort, damit man beim nächsten Besuch der Website automatisch eingeloggt ist. Doch diese Passwörter lassen sich von Angreifern leicht auslesen.
Verwenden Sie keine Wörter, die man in einem Wörterbuch findet, denn Hacker füttern ihre Angriffstools mit allen Einträgen.
Vorsicht bei öffentlichen PC. Loggen Sie sich dort nicht in Ihre Accounts ein.
Dasselbe gilt für öffentliche WLAN. Diese sollte man nur in Kombination mit einem Virtual Private Network (VPN) nutzen.
Mittlerweile bieten viele Dienste eine sichere Zwei-Faktor-Authentifizierung an. Neben dem Passwort wird nach einem weiteren Merkmal gefragt.
Mit Passwort-Managern kann man mehrere Logins an einem Ort verwalten.
In unserem Artikel finden Sie ein detaillierte Anleitung, wie Sie sich ein sicheres Passwort erstellen.
So loggen Sie sich immer sicher ein.