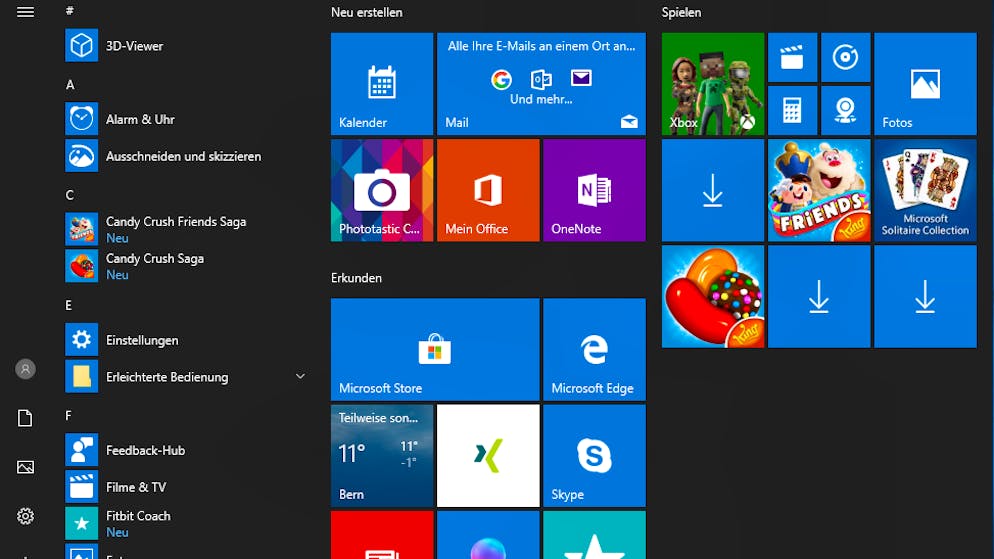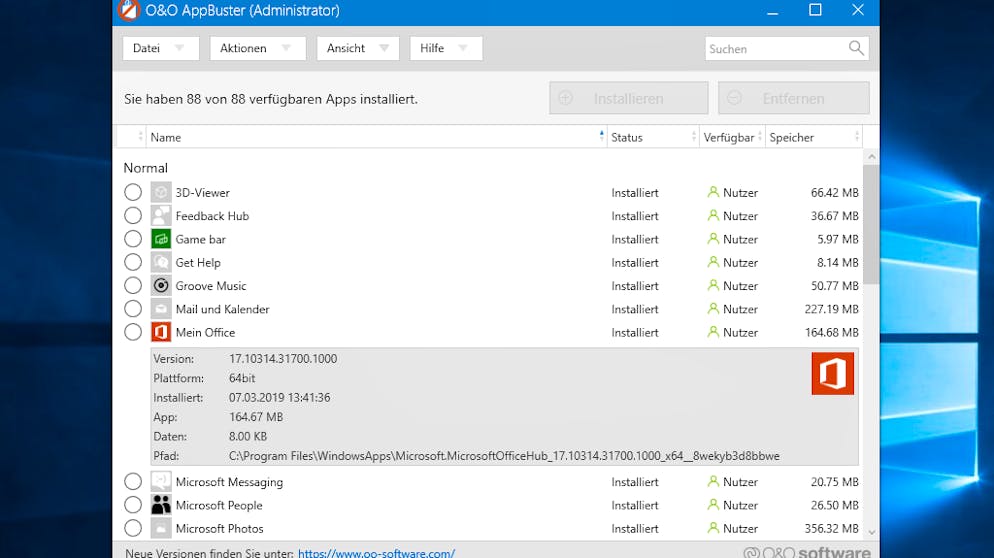Waren das die guten alten Zeiten? Windows-Nostalgiker haben auch heute noch Optionen.
Dieser Anblick ist nicht zu ertragen? Dann bietet Open-Shell-Menu die Lösung.
Die kleine App kommt zusammen mit «Classic Explorer» und «Classic IE». Diese sind unter Windows 10 allerdings nur eingeschränkt funktionsfähig und der Internet Explorer sollte eh nicht mehr benutzt werden. Sie können darum bei der Installation abgewählt werden.
Nach der Installation von Open-Shell-Menu startet dieses automatisch und passt auch direkt das Startmenü an. Drei Grundoptionen hat man hier. Einmal den Windows-7-Look ...
... einmal den klassischen Look mit zwei Reihen ...
... und einmal das wirklich alte Startmenü, wie es seit Windows 95 bekannt ist.
Hier lässt sich mit den sogenannten Skins das Aussehen des Startmenüs noch weiter dem gewünschten Vorbild anpassen.
Soll es eher wie bei Windows 95/98 aussehen?
Oder lieber doch etwas «moderner» wie bei Windows XP?
Alle Änderungen sind natürlich temporär. Will man doch wieder zum Standard-Startmenü von Windows 10 zurückkehren, muss einfach der Start-Button rechtsgeklickt und «Beenden» ausgewählt werden.
So bekommt man das klassische Windows-Startmenü zurück
Waren das die guten alten Zeiten? Windows-Nostalgiker haben auch heute noch Optionen.
Dieser Anblick ist nicht zu ertragen? Dann bietet Open-Shell-Menu die Lösung.
Die kleine App kommt zusammen mit «Classic Explorer» und «Classic IE». Diese sind unter Windows 10 allerdings nur eingeschränkt funktionsfähig und der Internet Explorer sollte eh nicht mehr benutzt werden. Sie können darum bei der Installation abgewählt werden.
Nach der Installation von Open-Shell-Menu startet dieses automatisch und passt auch direkt das Startmenü an. Drei Grundoptionen hat man hier. Einmal den Windows-7-Look ...
... einmal den klassischen Look mit zwei Reihen ...
... und einmal das wirklich alte Startmenü, wie es seit Windows 95 bekannt ist.
Hier lässt sich mit den sogenannten Skins das Aussehen des Startmenüs noch weiter dem gewünschten Vorbild anpassen.
Soll es eher wie bei Windows 95/98 aussehen?
Oder lieber doch etwas «moderner» wie bei Windows XP?
Alle Änderungen sind natürlich temporär. Will man doch wieder zum Standard-Startmenü von Windows 10 zurückkehren, muss einfach der Start-Button rechtsgeklickt und «Beenden» ausgewählt werden.
Wer sich mit dem Windows 10-Look immer noch nicht ganz anfreunden kann, kann zumindest das Startmenü wieder im bekannten Anstrich geniessen.
Das Support-Ende für Windows 7 brachte jetzt doch den Impuls für den überfälligen Wechsel zu Windows 10? Den Übergang kann man sich zumindest visuell etwas erleichtern, mit Open-Shell-Menu. Die kostenlose App kann dem Windows 10-Startmenü wieder den Look von Windows 7 oder gar von Windows XP, 98 oder 95 verpassen. Wie die Einrichtung funktioniert, zeigt unsere Galerie oben.
Ganz einfach vorinstallierte Windows 10-Apps löschen
Ganz einfach vorinstallierte Windows 10-Apps löschen
Selbst in der von Microsoft direkt ausgelieferten Version kommt Windows 10 mit einer Menge an vorinstallierten Apps. Braucht man wirklich einen 3D Viewer oder Candy Crush?
Das kostenlose Programm O&O AppBuster kann helfen, indem es die vorinstallierten Apps auflistet und dann die Möglichkeit bietet, sie auf einen Streich zu entfernen.
Nach kurzer Ladezeit bekommt man eine Übersicht über die installierten Programme.
Klickt man ein einzelnes Programm an, liefert der O&O AppBuster noch weitere Informationen über dieses, etwa welche Version installiert ist und wo genau auf der Festplatte das Programm abgelegt ist.
Und vermutlich wird man einige Programme nützlich finden und nicht gleich ein komplettes Tabula rasa machen wollen. Man markiert also die Apps, die gelöscht werden sollen, und klickt dann den grossen «Entfernen»-Button oben rechts.
Nun kann man auswählen, ob die Apps für den aktuell angemeldeten Nutzer und alle Nutzer des Systems gelöscht werden sollen. Will man wirklich freien Speicherplatz schaffen, muss natürlich letzteres ausgewählt werden.
Optional kann man nun einen Wiederherstellungspunkt erstellen lassen, falls man Angst hat, dass irgendetwas schief geht.
Nach der Bestätigung der Löschung werden die Apps in kurzer Zeit ganz automatisch entfernt.
Auf diese Art gelöschte Apps von Microsoft selbst lassen sich auf Wunsch direkt im O&O AppBuster wieder installieren.
In der Sektion «Versteckt» zeigt O&O AppBuster auch noch Apps an, die offiziell gar nicht entfernt werden können. Daher sollte man hier vorsichtig vorgehen und nur das löschen, was man auch versteht. Die HEIF- oder VP9-Erweiterungen sind etwa nötig, um neuere Bild- und Videoformate anzuzeigen.
Rein zu Informationszwecken können auch System- und Frameworkanwendungen angezeigt werden. Dazu müssen diese im «Ansicht»-Menü ausgewählt werden.
Die kann aber selbst der O&O AppBuster nicht entfernen, da sie integral für das Funktionieren von Windows 10 sind.